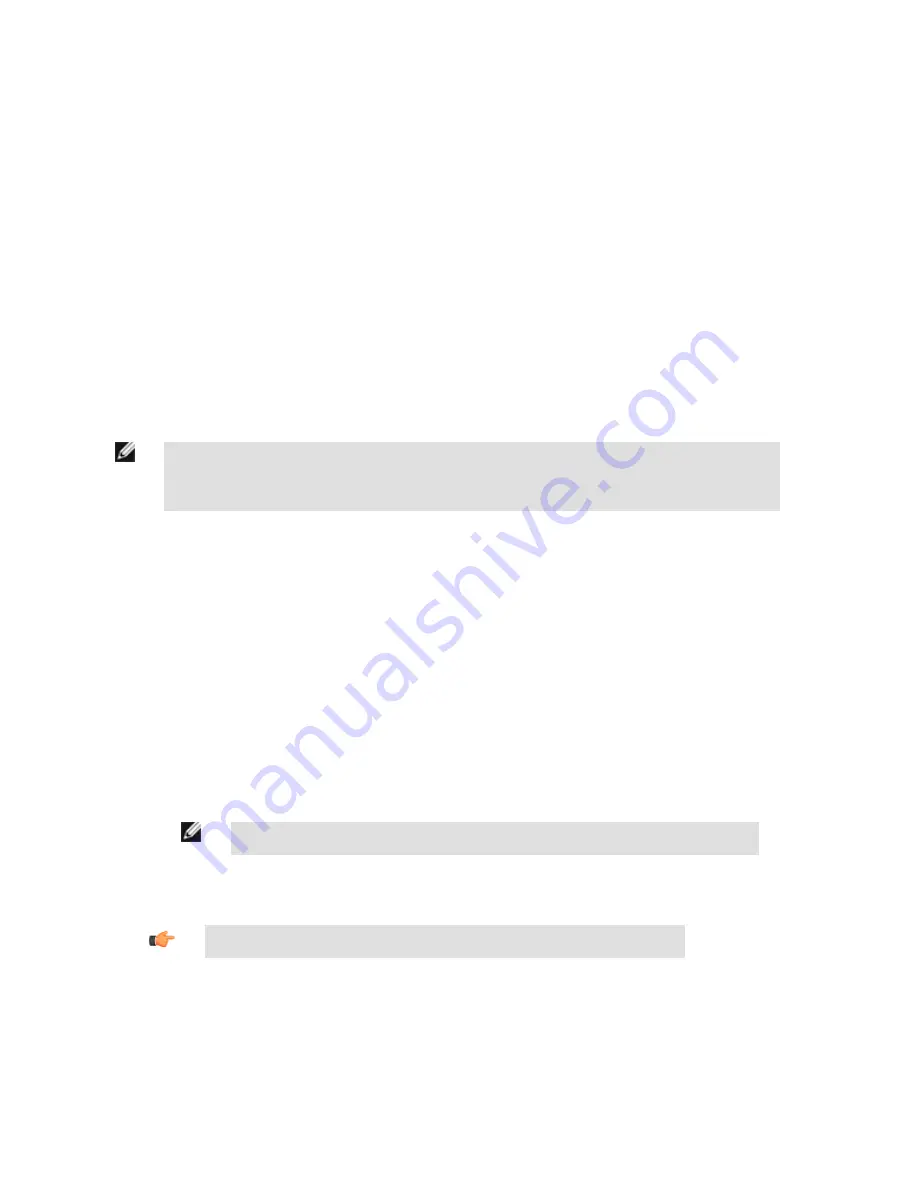
10 Debugging Inspections
10.1 How to Round-Trip Debug Using the Emulator
The iVu Emulator is a Windows application that allows you to operate in a Windows environment exactly as you would on the sensor
itself. In general, the Emulator is an inspection debugging tool: you can import stored inspections and configuration from an iVu sensor,
then modify its parameters on the emulator, and restore the updated configuration back to the sensor. When you install the iVu Emulator,
by default, it is installed in the following folder:
C:\Program Files\Banner Engineering\iVu Series
You can run the Emulator from this folder, but you will need to move files between the USB drive and PC. To avoid moving files, you can
copy the Emulator executable to the USB drive, and run the Emulator directly from the USB drive.
This "how-to" describes the procedures for doing round-trip debugging either using the iVu Emulator installed on a PC or using it directly
from the USB Thumb Drive
NOTE: This document refers to saving configuration and inspection logs in folders based on the sensor name.
If you have not yet named the sensor, then folders will be named using the first 8-characters of the sensor
serial number.
10.1.1 How to Debug Using the Emulator from a PC
1. Plug a USB Thumb Drive into the sensor.
2. Save Inspection Logs to the Thumb Drive.
a. On the Main Menu > Inspection Logs > View Logs screen, click the Save icon to save the inspection logs.
b. When prompted, select Yes to save sensor configuration along with the Inspection Logs. The location of these files on the
USB Thumb Drive will be displayed after the operation is completed. The Inspection Logs are saved in <USB>:\BANNER
\<SENSOR_NAME>\InspLog and the sensor configuration is saved in <USB>:\BANNER\<SENSOR_NAME>. For example, if
the sensor name is myName:
• Configuration File (CONFIG.CFG) path: <USB>:\BANNER\myName
• Inspection Logs path: <USB>:\BANNER\myName\InspLog
NOTE: If the sensor has no name, then the folder is the first 8-characters of the serial number.
3. Remove the USB drive from the sensor and insert it into an available USB port on a Windows PC that has the iVu Emulator instal-
led.
Important: Make sure the iVu Emulator is NOT running before going to the next step.
4. Copy the Sensor Configuration from the USB Thumb Drive to the folder where the Emulator is installed on the PC. For example, if
the sensor name is myName and the iVu Emulator is installed in the default location on the PC, copy the file <USB>:\BANNER
\myName\CONFIG.CFG to C:\Program Files\Banner Engineering\iVu Series.
5. Copy the Inspection Logs from the USB Thumb Drive (for example, <USB>:\BANNER\myName\InspLog) to the InspLog folder on
the PC (for example, C:\Program Files\Banner Engineering\iVu Series\InspLogs).
6. Start the emulator.
7. Set the Trigger option to Internal—
Rev. B
www.bannerengineering.com - tel: 763-544-3164
147
Содержание iVu Plus BCR
Страница 1: ...iVu Plus BCR User s Manual Rev B 1 25 2012...
Страница 56: ...iVu Plus BCR User s Manual 56 www bannerengineering com tel 763 544 3164 Rev B...
Страница 58: ...Main Menu Imager Exposure iVu Plus BCR User s Manual 58 www bannerengineering com tel 763 544 3164 Rev B...
Страница 64: ...iVu Plus BCR User s Manual 64 www bannerengineering com tel 763 544 3164 Rev B...
Страница 104: ...iVu Plus BCR User s Manual 104 www bannerengineering com tel 763 544 3164 Rev B...
Страница 105: ...2 Select Module iVu Plus BCR User s Manual Rev B www bannerengineering com tel 763 544 3164 105...
Страница 155: ...T Touchscreen Calibration 34 U USB loading from 24 saving to 24 Rev B www bannerengineering com tel 763 544 3164 155...























