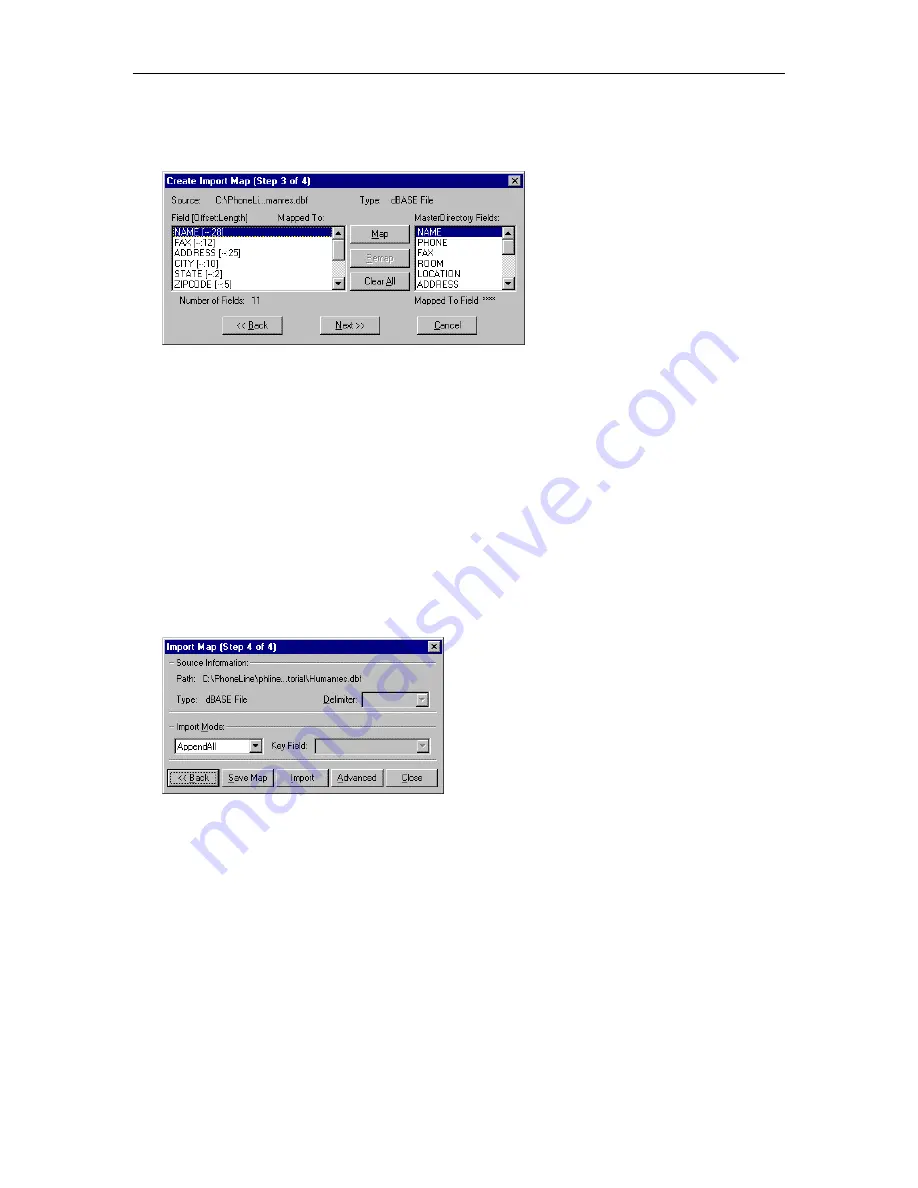
MasterDirectory User's Guide
72
7. Choose the
Next
button.
The Create Import Map (Step 3 of 4) dialog box appears.
The Field [Offset: Length] box shows the field labels for the source file. The MasterDirectory Fields
box shows the fields available in the MasterDirectory window.
8. In the Field [Offset: Length] box, select a field that you want to import from the source file.
9. In the MasterDirectory Fields box, select the field in the MasterDirectory window where you want the
selected field in the source file to appear.
10. Choose the
Map
button.
The selected MasterDirectory field appears next to the selected field from the source file, under the
Mapped To column.
11. Repeat steps 8 to 10 for all of the fields that you want to import from the source file.
12. When you are finished mapping fields, choose the
Next
button.
The Import Map (Step 4 of 4) dialog box appears.
13. In the Import Mode box, select how you want the information imported. You have the following
options:
•
AppendAll
, which adds all of the specified information from the source file to the current
MasterDirectory file. (This is the default.)
•
AppendNew
, which appends only new information from the source file to the current
MasterDirectory file. MasterDirectory compares the source file information with the information in
the current MasterDirectory file to determine what information is new.
•
Update
, which takes only the new information from the source file, and places it in the current
MasterDirectory file.
•
AppendUpdate
, which adds the new records and updates any existing records that have changed.
•
Delete
, which deletes a list of records.
Содержание MasterDirectory
Страница 1: ...MasterDirectory Data Manager Version 4 3 User s Guide March 2002...
Страница 8: ......
Страница 126: ...MasterDirectory User s Guide 118...
Страница 164: ...MasterDirectory User s Guide 156...
Страница 188: ...MasterDirectory User s Guide 180...
Страница 196: ...MasterDirectory User s Guide 188...
Страница 210: ...MasterDirectory User s Guide 202...
















































