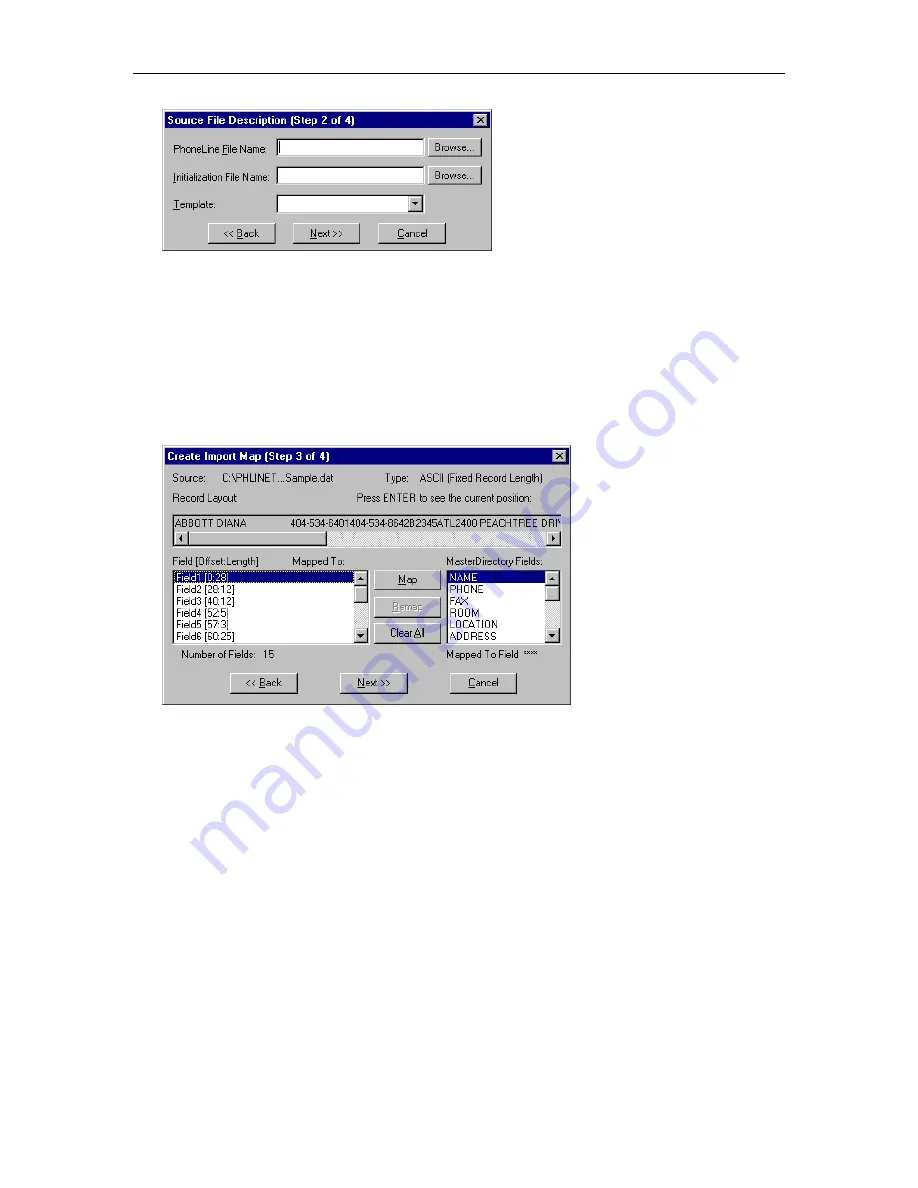
MasterDirectory User's Guide
54
6. In the PhoneLine File Name box, enter the path and name of the file you want to import. You may use
the
Browse
button to select the file you want to import.
7. In the Initialization File Name box, enter the path and name of the PhoneLine ".INI" that the source file
uses.
8. In the Template box, select the PhoneLine template that you want the new file to use.
9. Choose the
Next
button.
The Create Import Map (Step 3 of 4) dialog box appears.
The first record of information from the source file appears in the Record Layout box. If you click the
mouse in this record and then press the ENTER key on your PC keyboard, the position of the cursor
appears in the "Press ENTER to see the current position" area.
The Field [Offset: Length] box shows the field labels for the source file. The MasterDirectory Fields
box shows the fields available in the MasterDirectory window.
10. In the Field [Offset: Length] box, select a field that you want to import from the source file.
11. In the MasterDirectory Fields box, select the field in the MasterDirectory window where you want the
data from the selected field in the source file to appear.
12. Choose the
Map
button.
The selected MasterDirectory field appears next to the selected field from the source file, under the
Mapped To column.
13. Repeat steps 10 to 12 for all of the fields that you want to import from the source file.
14. When you are finished mapping fields, choose the
Next
button.
The Import Map (Step 4 of 4) dialog box appears.
Содержание MasterDirectory
Страница 1: ...MasterDirectory Data Manager Version 4 3 User s Guide March 2002...
Страница 8: ......
Страница 126: ...MasterDirectory User s Guide 118...
Страница 164: ...MasterDirectory User s Guide 156...
Страница 188: ...MasterDirectory User s Guide 180...
Страница 196: ...MasterDirectory User s Guide 188...
Страница 210: ...MasterDirectory User s Guide 202...






























