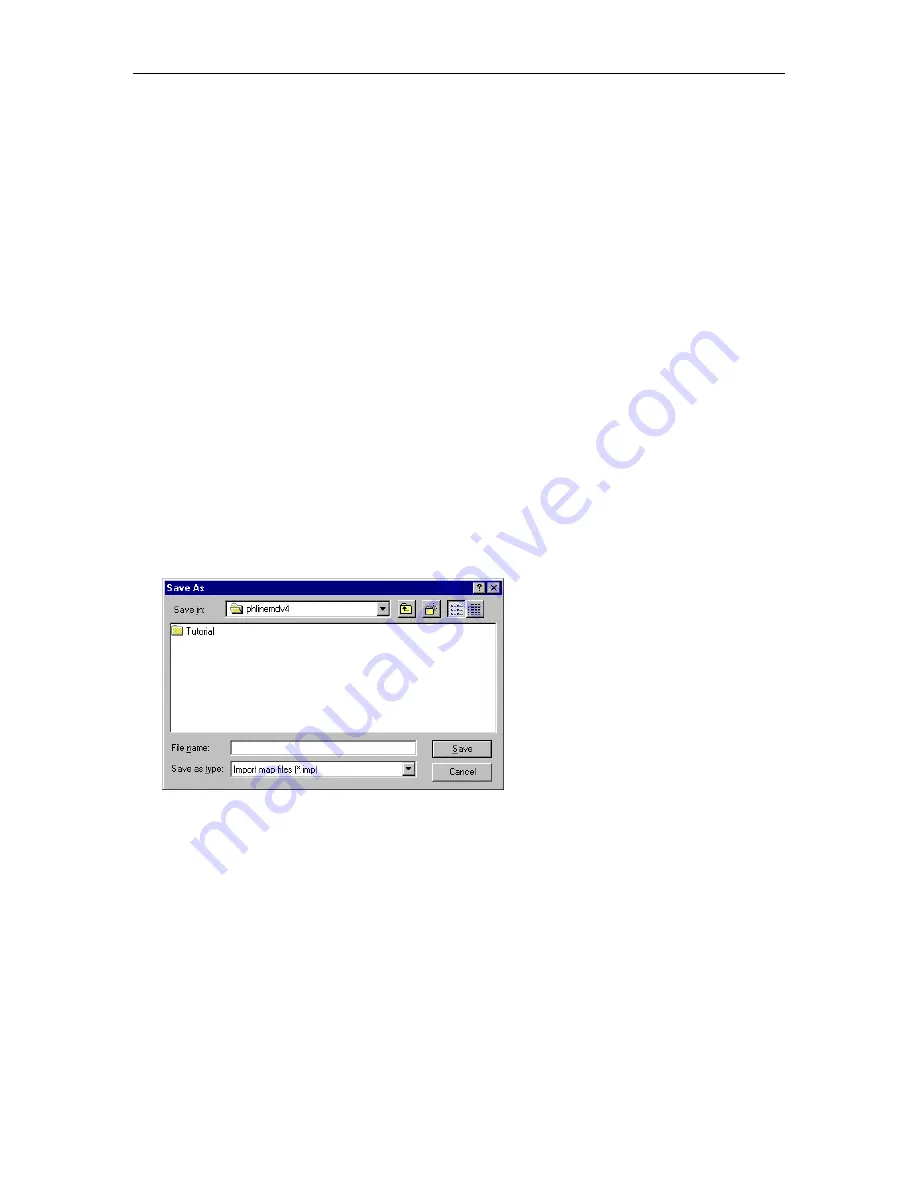
Chapter 4: Importing Data
93
•
FirstName LastName (with a space between FirstName and LastName)
•
FirstName Middle,LastName (with a space between FirstName and Middle)
If none of the default choices match your requirements, type the appropriate format in the Format
box.
c.
In the Convert To box, select the format that you want the data in the names field to appear in
MasterDirectory. The default choices are:
•
LastName FirstName (with a space between LastName and FirstName)
•
LastName FirstName,Middle (with a space between LastName and FirstName)
•
LastName,FirstName
•
LastName,FirstName,Middle
•
FirstName LastName (with a space between FirstName and LastName)
•
FirstName Middle,LastName (with a space between FirstName and Middle)
If none of the default choices match your requirements, type the appropriate format in the Convert
To box.
27. If you want to populate blank fields during the import, select the Populate blank fields check box.
28. When you are finished specifying the import settings, choose the
OK
button.
29. Choose the
Save Map
button.
The Save As dialog box appears.
NOTE:
If you created a new map or modified an existing map, MasterDirectory will not prompt you to save
your changes.
30. Enter the name of this import map, and then choose the
Save
button.
31. Choose the
Close
button.
The path and filename for the map appears in the Import Maps dialog box. By default, a check mark
does not appear next to the import map. A check mark indicates that the associated map will be run
when you perform an import.
32. Choose the
Close
button to close the Import Maps dialog box.
Содержание MasterDirectory
Страница 1: ...MasterDirectory Data Manager Version 4 3 User s Guide March 2002...
Страница 8: ......
Страница 126: ...MasterDirectory User s Guide 118...
Страница 164: ...MasterDirectory User s Guide 156...
Страница 188: ...MasterDirectory User s Guide 180...
Страница 196: ...MasterDirectory User s Guide 188...
Страница 210: ...MasterDirectory User s Guide 202...






























