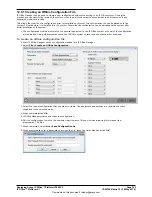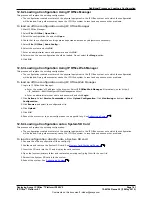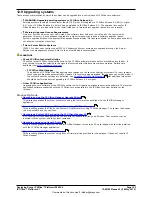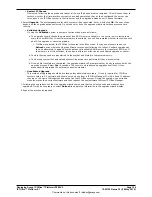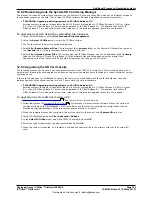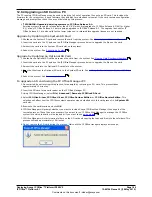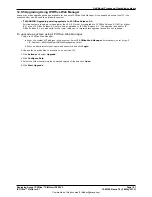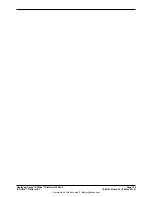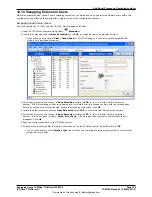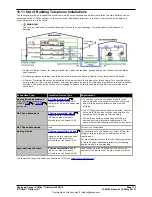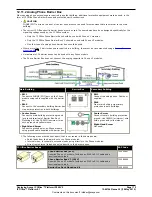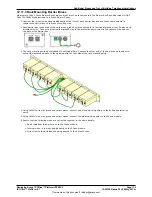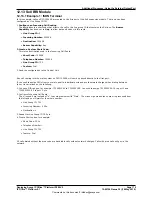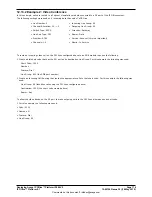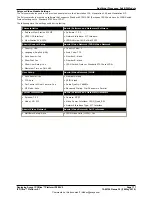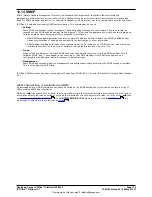Deploying Avaya IP Office™ Platform IP500 V2
Page 163
15-601042 Issue 30j (18 May 2015)
IP Office™ Platform 9.1
Comments on this document? [email protected]
Additional Processes: Upgrading systems
12.9.1 Upgrade Using the Upgrade Wizard
The Upgrade Wizard is part of IP Office Manager. It can be used to upgrade multiple system's at the same time.
·
Multiple Managers
If more than one copy of IP Office Manager is running, it is possible for the IP Office to request BIN files from a
different IP Office Manager than the one that started the upgrade process. Ensure that only one copy of IP Office
Manager is running when upgrading an IP Office system.
·
!
WARNING: Upgrading existing systems to IP Office Release 9.1:
Existing systems running a release lower than 8.1(65) must first upgrade to IP Office Release 8.1(65) (or higher
8.1) or any IP Office Release 9.0 before being upgraded to IP Office Release 9.1. The upgrade licenses for IP
Office Release 9.1 are also valid for the lower releases, ie. intermediate upgrade license are not required.
To upgrade systems using the upgrade wizard
1. Ensure that you have a backup copy of the IP Office's configuration before performing this action. If a copy of the
configuration cannot be downloaded using IP Office Manager, check the IP Office Manager application directory for
previously downloaded configurations.
a. Use IP Office Manager to download an up to date copy of the configuration. If that is not possible, check in the
IP Office Manager application folder for a previous copy of the configuration.
b. Using IP Office Manager, select File | Open Configuration.
c. Using the Select IP Office Menu, locate and select the IP Office system. Click OK.
d. Enter the name and password for a service user account on that IP Office. Click OK. IP Office Manager will
receive and display the configuration from the IP Office.
·
If not already done, this action creates a BOOTP entry in IP Office Manager for the IP Office system.
·
This action also confirms communication between the IP Office Manager PC and the IP Office prior to any
following process.
e. Select File | Save Configuration As... and save a copy of the configuration file onto the PC.
2. Select File | Advanced | Upgrade. The UpgradeWiz is started and scans for IP Office modules using the Unit/
Broadcast address. Adjust this address and click Refresh if the expected control units are not shown. The current
version of each IP Office BIN file held in the control units memory is shown. That is regardless of whether that .bin
file is currently being used by any module in the system.
3. The Version column indicates the current version of software installed. The Available column indicates the
version of software IP Office Manager has available. If the available version is higher, the check box next to that
row is automatically selected.
·
If any of the modules have pre-version 2.1 software installed, an upgrade with Validate unticked is required.
If this is the case, only continue with the upgrade process using a PC with a fixed IP address on the same LAN
domain and physical LAN segment as the IP Office control unit and only upgrade the pre-2.1 system.
·
If a multi-stage upgrade is necessary, use the following additional steps to select the appropriate interim
software:
·
Right-click on the upgrade wizard and click Select Directory. Locate and select the directory containing
the bin file for the intermediate software level.
·
The upgrade wizard should now list just the control unit as having upgrade software available.
·
Upgrading to particular levels of IP Office software require a Software Upgrade X license where X is a
number. The Licensed and Required License columns indicate the current highest upgrade license the
system has and the required software upgrade license for the currently installed software.
·
It does not indicate the license requirement for the level of software in the Available column.
·
A value of 255 indicates that the control unit is still in its initial upgrade entitlement period. See
Upgrade
Licenses
.
·
The maximum level of software supported by the Licensed and Required License values is indicated in
brackets.
4. For those modules which you want to upgrade, tick the check box. The following additional options are available:
·
Backup System Files
If selected, before upgrading to the new software, the current files in the System SD cards /primary folder
will be copied to its /backup folder.
·
Upload System Files
If selected, the full set of software files that IP Office Manager has is copied to the /primary folder on the
System SD card. In addition to control unit and module software this includes phone software files. Following
the reboot, the phones upgrade using those files if necessary.
363