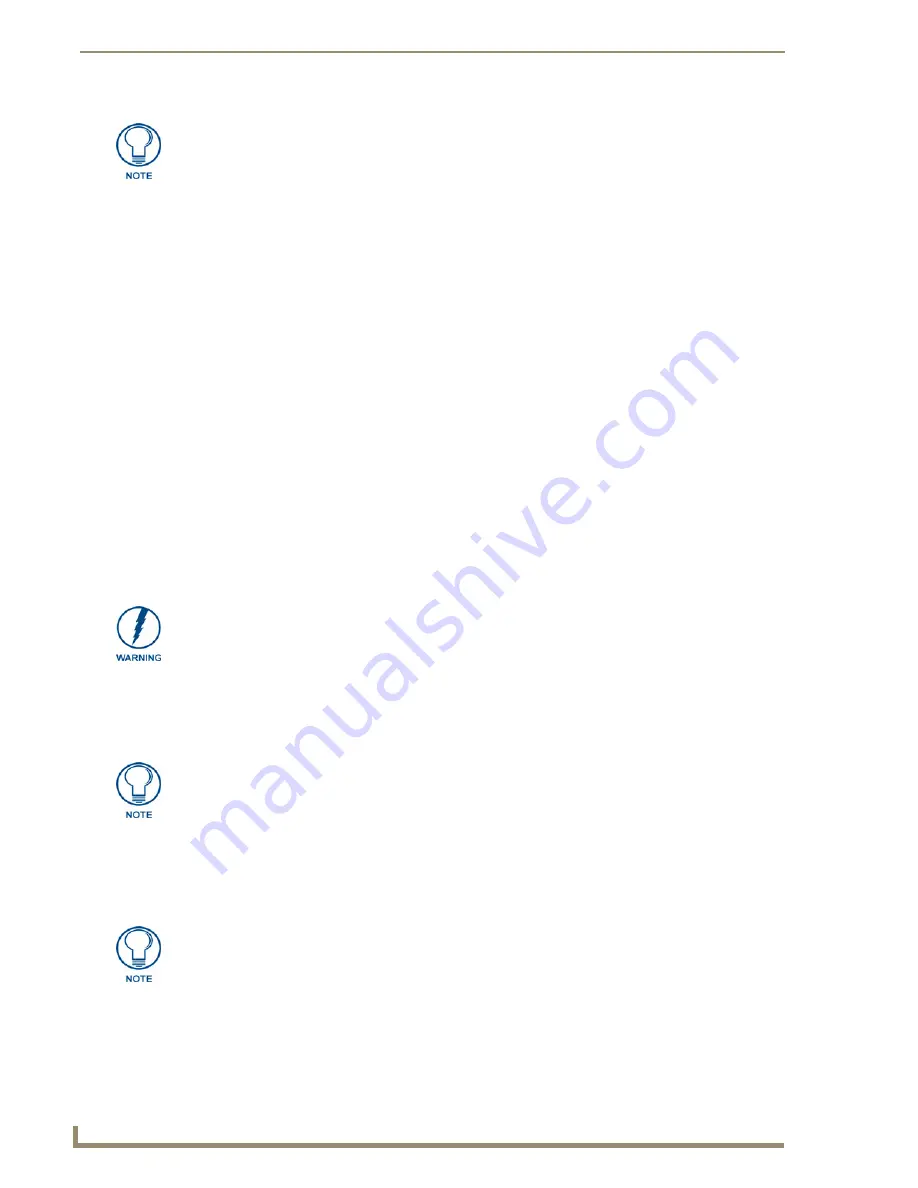
Configuring Communication
62
12” and 15” Modero Touch Panels
Configuring a Wired Ethernet Connection
It is necessary to tell the panel which Master it should be communicating with
. This "pointing to a
Master" is done via the System Connection page where you configure the IP Address, System Number and
Username/Password information assigned to the target Master. If you have previously established a wireless
connection to the Internet you must still navigate to the System Connection page and configure the
communication parameters for the target Master. Until those parameters are configured, your Connection
Status icon will remain red (
indicating there is no current connection to a Master
).
If you have previously configured the wireless card for communication to the Internet, you do not
need to configure the panel’s IP Settings fields and can skip the following Step 1.
Step 1: Configuring the Panel’s IP Settings
There are only two available methods of communicating a target Master over the Internet: Wireless (via the
PCMCIA card) or Wired (direct Ethernet connection). If you are not using an internal wireless card, you can
only configure the connection parameters through the System Connection page. This type of communication
can be established either via either a Dynamic IP Address (
DHCP
) or via a pre-reserved Static IP Address
(
typically provided by your System Administrator
).
IP Settings section - Configuring a DHCP Address over Ethernet
1.
Select
Protected Setup
>
System Connection
(located on the lower-left) to open the System Connection
page.
2.
Locate the IP Settings section of this page.
3.
Toggle the
DHCP/Static
field (
from the IP Settings section
) until the choice cycles to
DHCP
.
4.
Press the optional
Host Name
field to open a Keyboard and enter the Host Name information.
5.
Press
Done
after you are finished assigning the alpha-numeric string of the host name.
6.
Do not alter any of the remaining greyed-out fields in the IP Settings section.
Once the panel is rebooted,
these values are obtained by the unit and displayed in the DNS fields after power-up
.
7.
Press the
Back
button to return to the Protected Setup page.
8.
Press the on-screen
Reboot
button to both save any changes and restart the panel.
This process begins with setting up a common password within the panels and then
associating that password with a 128-bit key on the Wireless Access Point. Rather
than replicating the long key on all wireless Modero panels and possibly creating
errors in the replication, a less-complex string can be used to ensure security by
associating the password with the key on the Wireless Access Point.
Even though the Host, Gateway, Primary DNS, Secondary DNS, and Domain fields
appear on the two separate System Connection and Secondary Connection pages;
the information populating these fields is identical.
If the information within one of these fields is altered, the change is reflected on both
pages within the altered field.
Example
: Domain is altered on Secondary Connection page, the value is then also
changed within the Domain field of the System Connection page.
DHCP will register the unique MAC Address (factory assigned) on the panel and
once the communication setup process is complete, reserve an IP Address, Subnet
Mask, and Gateway values from the DHCP Server.
The information can be found in either the: Workspace- System name > Define
Device section of your code (that defines the properties for your panel), or in the
Device Addressing/Network Addresses in the Tools > NetLinx Diagnostics dialog.
Содержание Modero NXD-CA12
Страница 20: ...Introduction 10 12 and 15 Modero Touch Panels...
Страница 60: ...Installation Procedures 12 and 15 Panels 50 12 and 15 Modero Touch Panels...
Страница 82: ...Configuring Communication 72 12 and 15 Modero Touch Panels...
Страница 90: ...Upgrading Modero Firmware 80 12 and 15 Modero Touch Panels...






























