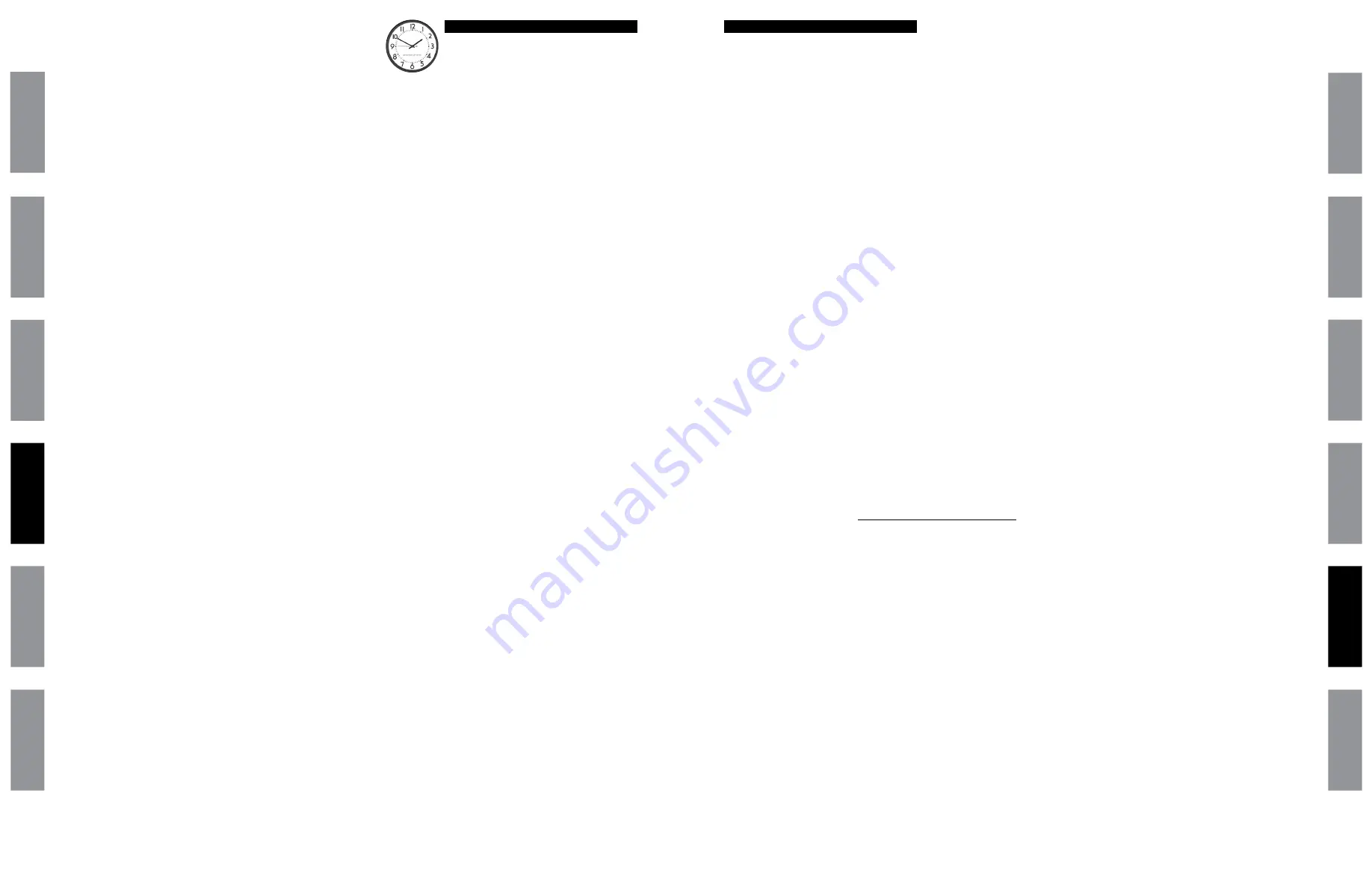
51
© American Time
© American Time
50
SiteSync IQ Wired Installation Manual
SiteSync IQ Wired Installation Manual
Clock Troubleshooting
Appendix A: Ethernet Timekeeping
NIST Internet Time Servers
Glossar
y
App
endix
Tr
oublesho
oting
Clo
ck
Installation
Syst
em Contr
oller
Installation
Intr
oduction
Glossar
y
App
endix
Troublesho
oting
Clo
ck
Installation
Syst
em Contr
oller
Installation
Intr
oduction
Secondary Clocks Not Synchronized
1. Make certain the system controller is running the correct clock code (see page 41).
2. If the system controller time was recently changed, allow up to 24 hours for secondary clocks to re-synchronize to the
system controller.
3. Make sure there is sufficient voltage across each secondary clock.
4. If fewer than 25 AllSync secondary clocks are connected to the system controller, the secondary clocks might not recognize
the correction from the system controller. Connect all intended clocks to allow time for normal system controller correction.
If secondary clocks still have not corrected, you may need additional hardware. Contact American Time Technical Support for
information on adding a Resistor Pack (Part #H001941) to your system.
If the problem cannot be resolved after following these steps, please call Technical Support at American Time at 800-328-8996.
Using the SiteSync IQ System Controller as a Time Server
The SiteSync IQ System Controller with Ethernet option can be used as a time server supporting the SNTP and Daytime
protocols and can be used to synchronize computers or other devices via the Ethernet. A typical configuration would be a
SiteSync IQ System Controller with GPS and Ethernet options, where GPS is used as the time source for the IQ System Controller
and Ethernet is used to sync the time on a network server or various workgroup computers.
To set up your computer or other device to synchronize to the IQ System Controller, simply enter the IP address of the IQ System
Controller as the time server address for the computer or device.
In Windows XP:
1. Right-click your clock and then click
Adjust Date/Time
.
2. Click the
Internet Time
tab. click the
Server
down arrow, and then enter the IP address of the IQ System Controller
you wish to synchronize this computer to (example: 192.168.1.200).
3. Click
Update Now
. Windows XP will connect to the IQ System Controller and set the computer's clock.
In Windows 7:
1. Right-click your clock and then click
Adjust Date/Time
.
2. Click the
Internet Time
tab, and then click
Change Settings
.
3.
Check Synchronize with an Internet time server
, enter the IP address of the IQ System Controller you wish to
synchronize this computer to (example: 192.168.1.200), and then click OK.
■
Important Notes:
• Setting up your computer to synchronize to the IQ System Controller via Ethernet does not account for time zone and
Daylight Saving Time settings, which must be properly set on the computer (they are not transferred via Ethernet).
• The computer or other device being synchronized to the IQ System Controller must be on the same network as the
IQ System Controller, or have access to it through a firewall (port 123 open for SNTP and port 13 open for Daytime
Protocol).
• If your computer is on a domain, it is set up to get the time from the domain controller and you will not be
able to perform the above tasks. Domain controllers using the Windows Time Service can be set up by your network
administrator to synchronize directly to time servers on the Internet or to the IQ System Controller. Contact
American Time Technical Support at 800-328-8996 with any questions.
■
Note:
Please reference http://tf.nist.gov/tf-cgi/servers.cgi for the latest NIST Internet Time servers list, which includes the
status of each server.























