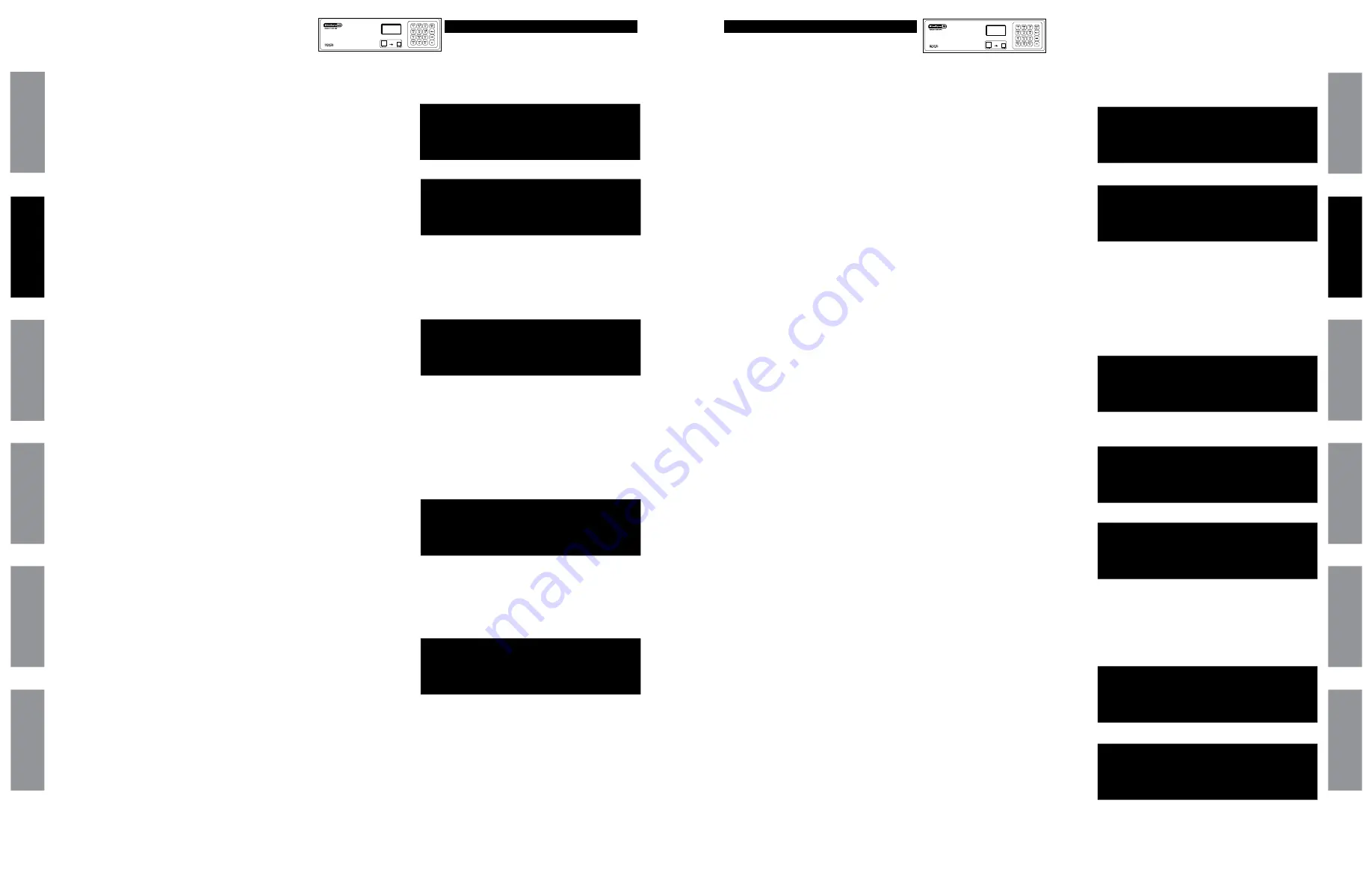
27
© American Time
© American Time
26
SiteSync IQ Wired Installation Manual
SiteSync IQ Wired Installation Manual
Wired Signal Circuit Option
Wired Signal Circuit Option
Reviewing and Editing Events by Date & Time
Reviewing and Editing Events by Weekdays
z
Reviewing and Editing Events by Schedule (continued)
a. Press:
P2
, enter User Lock (unless disabled) using the keypad and
press
O
(unless User Lock is disabled) to enter the Event Menu. From
here:
b. Press
3
to access the View Weekday screen.
c. Select the weekday needed by:
Pressing one of the
1
-
7
keys
Use the
<
and
>
keys to scroll through screens showing events
scheduled for that day. The steps for reviewing and editing selected events
are the same as those listed in Reviewing and Editing Events by Schedule
with one exception: event number cannot be used to jump directly to an
event.
a. Press:
P2
, enter User Lock (unless disabled) using the keypad and
press
O
(unless User Lock is disabled) to enter the Event Menu. From
here:
b. Press
2
to access the Chronological Sort screen. The options given are
Sort or Cancel Sort. Either selection will go to the Hour screen (6c):
c. At the Hour screen, indicate the hour to start displaying events in
chronological order. Enter the hour as 2 digits in 24 hour format. Example:
the earliest programmed event is 5:00 AM; entering 05 (or an earlier hour)
and pressing
O
leads to screen 6d.
d. Use the
<
and
>
keys to scroll backward or forward through all
programmed events. The steps for reviewing and editing selected events are
the same as those listed in Reviewing and Editing Events by Schedule with
one exception: the event number cannot be used to jump directly to an event.
c. This screen shows the start time of the event. To change start time:
Use the number keys to enter hour and minute.
Press
<
for AM or
>
for PM.
Press
O
to accept the event start time. This brings up the Event
Duration screen.
d. To program event duration (1-9 seconds):
Press any number
1
-
9
to specify duration, or
Press
0
to use the default duration(s) for the circuit(s) assigned to the
schedule, or
Press
>
to latch assigned circuits on until a later event turns them off, or
Press
<
to turn off assigned circuits that were previously turned on.
Press
O
to accept event duration.
Press
O
to save event changes.
To see a programming example, see Appendix D.
Event Menu
Duration 0=Default
2 Sec (1-9, <or>)
Off=< On=> OK=Set
Event Menu
Select event time:
Evt Time: 12:00 AM
MTWTF OK=Acpt
6d
6c
Event Menu Time Sort
MTWTF 05:03 AM
Sch: 01 - Event: 0000
<>=Scroll OK=Edit
Event Menu Time Sort
Hour (24)
<>=Scroll OK=Edit
Event Menu WKD sort
View Weekday: MON
Sch: 01 - Event: 0000
<>=Scroll OK=Edit
Event Menu
View Events by
1=Schedule/Event
2=Dte/Tme
3=WKD
Event Menu
View Events by
1=Schedule/Event
2=Dte/Tme
3=WKD
7d
7c
8b
8a
7a
Glossar
y
App
endix
Tr
oublesho
oting
Clo
ck
Installation
Syst
em Contr
oller
Installation
Intr
oduction
Glossar
y
App
endix
Troublesho
oting
Clo
ck
Installation
Syst
em Contr
oller
Installation
Intr
oduction
TUE JUL 03 2018
10:38:06 AM USCT
American Time
Status=AUTO ETH=Y
TUE JUL 03 2018
10:38:06 AM USCT
American Time
Status=AUTO ETH=Y
z
Reviewing and Editing Events by Schedule
y
Reviewing and Editing Events
a. From the "View Events by" screen (4), press
1
to select Schedule/Event
screen.
Key in a schedule number and press
O
. If there are existing events
assigned to the schedule, the days and start time for the lowest numbered
event are displayed.
Use the
<
and
>
keys to scroll through screens for all existing events
or enter an event number to move immediately to that event.
Press
B
to exit the Event Menu. Press
M
to delete the event. Press
O
to view the Select Weekdays screen.
b. This screen shows the days previously assigned to the event. To change
event days:
Press
1
-
7
keys to add or remove days individually, or
Press
8
to add weekdays
or Press
9
to add weekends
or Press
0
to edit a special event (this will lead to the series of screens for
defining special events).
Press
O
to accept the assigned day. For recurring events this brings up the
Event Time screen.
Press:
P2
, enter User Lock (unless disabled) using the keypad and press
O
(unless User Lock is disabled) to enter the Event Menu. From here:
Press
1
to add, view, edit or delete events sequentially by event number
in a particular schedule, or
Press
2
to view, edit or delete events in all schedules, beginning with the
first event scheduled to start on or after a specified hour, or
Press
3
to view, edit or delete events by weekday.
Select Weekdays:
8=M-F MTWTF
9=S-S Key 1234567
0=Special OK=Accept
Event Menu
Sch=01 Event=0000
2014-02-15 12:04 AM
<Scl> M=Del OK=Edt
Event Menu
View Events by
1=Schedule/Event
2=Dte/Tme
3=WKD
6b
6a
5
x
Programming Schedule Change Events
(continued)
The Change Schedule screen reappears:
h. Press the 2-digit schedule number of the schedule to change to. Press
O
to accept the schedule number.
i. The Event Saved screen briefly appears followed by the Enter Another
Event screen.
Press
B
exit the Event Menu.
Event Menu
Change Sch 01 To
Sch=02 Select 00-00
OK=Accept
4h
Event Menu
Change Schedule
JUN 02 2014 12:00 AM
Event 0000 Saved
4i





























