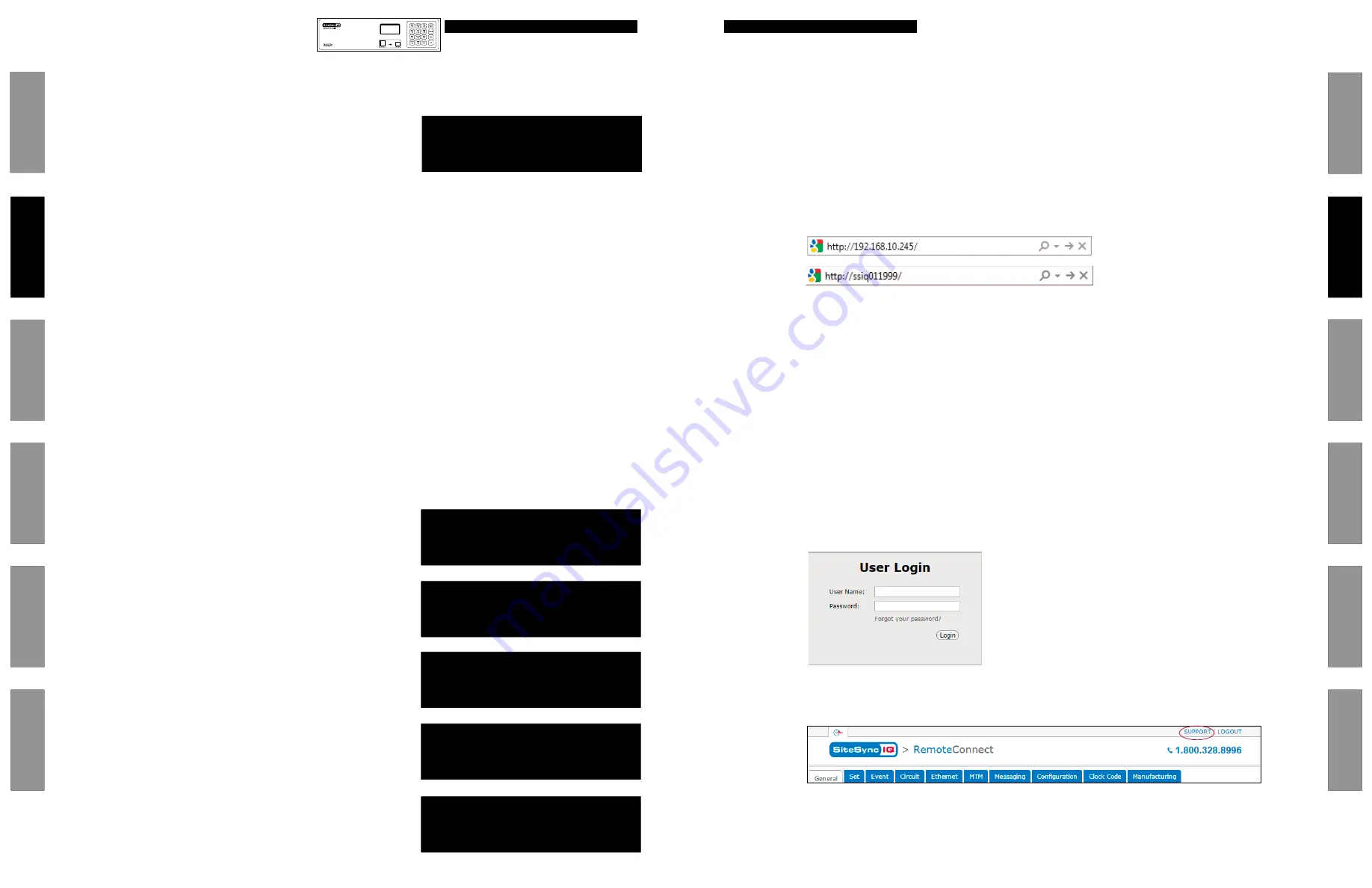
31
© American Time
© American Time
30
Glossar
y
App
endix
Tr
oublesho
oting
Clo
ck
Installation
Syst
em Contr
oller
Installation
Intr
oduction
Glossar
y
App
endix
Troublesho
oting
Clo
ck
Installation
Syst
em Contr
oller
Installation
Intr
oduction
SiteSync IQ Wired Installation Manual
SiteSync IQ Wired Installation Manual
Glossar
y
App
endix
Tr
oublesho
oting
Clo
ck
Installation
Syst
em Contr
oller
Installation
Intr
oduction
Remote Connect Web Interface
Glossar
y
App
endix
Troublesho
oting
Clo
ck
Installation
Syst
em Contr
oller
Installation
Intr
oduction
The Remote Connect Web Interface allows remote access to your SiteSync IQ system controller via a web browser. This includes Event
and Circuit programming, manual circuit activation, time/date settings and other system configurations.
This feature is available to all SiteSync IQ System Controllers with the Ethernet option.
Note:
Java SE Runtime Environment (JRE) 7 Update 7 will need to be installed to run the Events Applet.
–This can also be downloaded at http://www.java.com/en/
–Ensure that you have the most current web browser (ie. Firefox, Internet Explorer, Chrome)
To access Remote Connect:
1. Ensure that the SiteSync IQ System Controller installation has been performed (page 6) and that the Ethernet option has been
configured (pages 18-19)
2. Open a web browser. Enter the IP address for your system controller (#4 on page 18) as http://xxx.xxx.xxx.xxx or ssiq plus last
six digits of MAC address if DHCP is Enabled in the web browser’s Address field (Figure 1). Press the
Enter
key.
or
Figure 1
■
Note:
If using DHCP Host Name, the network or computer connected to the system controller for configuration must be on the same
Subnet for Host Name to work properly.
■
Note:
If the Remote Transmitter is on a network without a DHCP server, the default address of the Remote Transmitter will be
192.168.10.10. In this situation, directly connect an Ethernet patch cable from the Remote Transmitter to a computer that is on the same
Subnet. Example: Set the connecting computer IP address to 192.168.10.11. See your Network Administrator if you do not know how to
do this.
3. A User Login window, (Figure 2) will appear. There are two available user names,
uclock
and
sclock
, which represent the user
and service access levels. The user security level allows access to everything but the Configuration Tab.
User Level Access:
Enter
uclock
in lowercase letters in the
User Name
field and
uclock
in the
Password
field. This is a user login which will allow
access to time/date and event menus.
Service Level Access:
Enter
sclock
in lowercase letters in the
User Name
field and
sclock
in the
Password
field. This is a service login which will
allow access to all menus.
**Passwords may be changed in the Configuration Tab.
Then, click the
Login
button.
Figure 2
4. The Remote Connect utility will appear with the
General
tab selected. The tabs displayed may differ depending on the
configuration of the unit.
Figure 3
For more details on the features of Remote Connect, click on the Support link in the upper right-hand corner of the utility (Figure 3).
Wired Signal Circuit Option
TUE JUL 03 2018
10:38:06 AM USCT
American Time
Status=AUTO ETH=Y
For circuits configured for ON/OFF operation:
If the default duration for a circuit being activated with the MAN function is currently configured to ON or OFF (in the Circuit Durations
Menu) the circuit will toggle states when pressing the MAN key. This feature can be used to turn on lights after a power outage. For example,
parking lot lighting is set up on Circuit 6 with a continuous ON event at 10:00pm, and an OFF event at 6:00am. The power goes out due to
a thunderstorm at 2:00am and comes back on at 3:00am. These parking lot lights will be off, since the unit was reset. To turn them back on
after 3:00am, you can activate circuit 6 via the MAN button, as described on the previous page. The lights will then stay on until the OFF
event at 6:00am.
Automatically switching assigned schedules for a circuit:
This feature allows for programming of a schedule change on any circuit. This
may be handy for setting a holiday schedule, for example:
To program an automatic schedule change:
1. Press
P3
, enter User Lock (if applicable), then press
1
. The circuit
schedule assignments screen will display.
2. Press circuit (1-6) you wish to set automatic schedule change for.
3. Press
M
button to enter a schedule change.
4. Option
1
and
2
are schedule replacements. This allows for reverting
back to the current schedule at a later date.
5. Select
1
or
2
. In this screen, use the
<>
keys to select the schedule
to change to. Press
O
.
6. In this screen, enter the date with the keypad. Press
O
after entry of each
field to advance. For example, press
O
after entering the year to
advance to the month field. AM/PM can be selected with the
<>
keys.
Press
O
when date and time have been entered.
7. Repeat these steps for another schedule change on this circuit. Choose
option
2
if option
1
was initially set or vice versa. These options will
occur chronologically by the date and time entered for each.
To see a programming example, see Appendix D.
w
Controlling Signal Circuits Manually
Signal circuits can be controlled manually with the MAN key acting as a momentary push-button switch. To initiate manual control:
a. Press
M
, enter User Lock (unless User Lock is disabled) and
press
O
(unless User Lock is disabled).
b. Press any combination of keys 1-6 to select or deselect the circuits to be
turned on with the
M
key.
Wired Circuit Activation:
Press and hold the
M
key to activate the selected circuits for the desired length of time.
Release the
M
key.
■
Note:
When the wireless circuit activation is enabled, the wired activation will have approximately a 3 second delay to
account for the wireless transmission.
The
M
key can be pressed as many times as needed. Control of the signal circuits reverts to its previous state (AUTO or OFF) upon exiting
this menu.
Wireless Circuit Activation:
Press 0 to enable wireless circuit activation. Press
M
to activate the selected circuits for the default duration of circuit 6.
■
Note:
Reference Setting Signal Circuit Schedule and Duration on Page 29 to change the default duration of circuit 6.
■
Note:
Upon pressing
M
, a TX will appear in the upper right hand corner to signify that the wireless activation is being transmitted.
■
Note:
The wired circuit will be delayed in this mode.
Manual Signal
TX
Select Circuits: 0=WL 7=All
Circuit: 1234567
Man=Signal OK=Exit
Circuit Menu
Select Circuits
1
Circ 1 2 3 4 5 6
Sch 01 01 04 -- -- --
Circuit Menu
Circuit 1 : Sch 01
MAN=Timed Sch Change
<>=Scroll Ok=Accept
Circuit Menu
Timed Sch Change for
Circuit 1 : Sch 01
1=Sch05 2=Empty
Time Sched Change to
Sch:05 on 2014-10-31
at 08:00 AM
<>=Scroll OK=Next
Time Sched Change to
Sch:05 on 2014-10-31
at 08:00 AM
<>=AM/PM OK=Next
3b
2
3
4
5
6






























