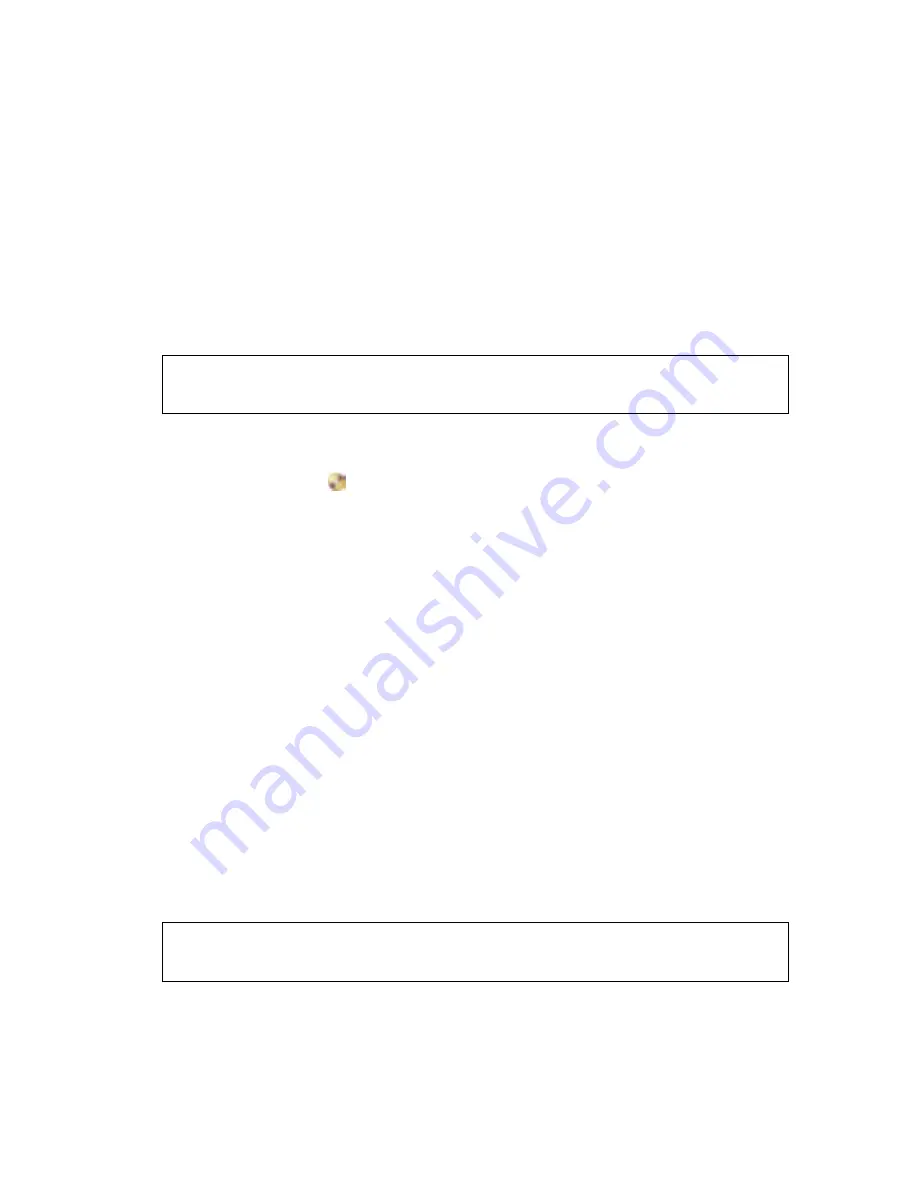
40
41
Choosing menu templates for the DVD
Once you have set the DVD markers for your DVD, you are ready to select the DVD menu
template. When choosing a template, don’t worry if the menu doesn’t have enough menu
buttons to match each DVD marker in the movie. Adobe Premiere Elements creates
additional menus as needed. Once you select a template, the button text on the menus
changes to the names you’ve given the DVD markers. If you added the markers
automatically or haven’t named the markers, you can name them after you select the
template, as well as change the title of the menu. Without marker names, the buttons
remain as named in the template.
You normally add DVD markers before you select a DVD template, but it isn’t required. You
can add, move, or delete DVD markers after choosing a template. Adobe Premiere
Elements dynamically adjusts the DVD menus to match the markers, adding or deleting
buttons as necessary.
Note: If the Timeline window does not contain any DVD markers, the first time you select a
DVD menu template, Adobe Premiere Elements asks you if you want to add DVD Scene
Markers automatically.
To choose a DVD menu template:
1
Click the DVD button
in the task bar.
2
In the DVD Templates dialog box, select Apply A Template For A DVD With Menus.
3
From the Theme menu, choose a theme that contains menu designs you like.
4
Scroll through the templates until you find the template that best matches your project. If
you have used Main Menu Markers, look for a template with a main menu that contains
more than just the play movie and scene selection buttons. (Main menus are on the left.)
5
Select the desired template, and click OK. Adobe Premiere Elements links the buttons to
the DVD markers in the Timeline window and inserts the DVD marker names for the
button text.
6
If Adobe Premiere Elements asks if you want to add DVD Scene Markers automatically,
click either No or Yes. If you click Yes, select how you want the markers placed in the
Automatically Set DVD Scene Markers dialog box, and click OK:
• At Each Scene places a Scene Marker at each edit point (cut) between clips on the
Video 1 track.
• Every _ Minutes places Scene Markers at the interval you specify. (This option is only
available when the movie contains several minutes of footage.)
• Total Markers places the number of markers you specify evenly spaced across the
entire range of clips in the Timeline window.
Note: If you choose not to add markers automatically at this time, you can add them later.
Adobe Premiere Elements updates DVD menus dynamically, adding Main Marker buttons or
Scenes Submenus and buttons if you add DVD markers.
7
Click the small version of the menu in the bottom of the DVD Layout window to view a
menu. If necessary use the scroll bar to scroll to the menu you want to view or resize the
window to view more side-by-side.

























