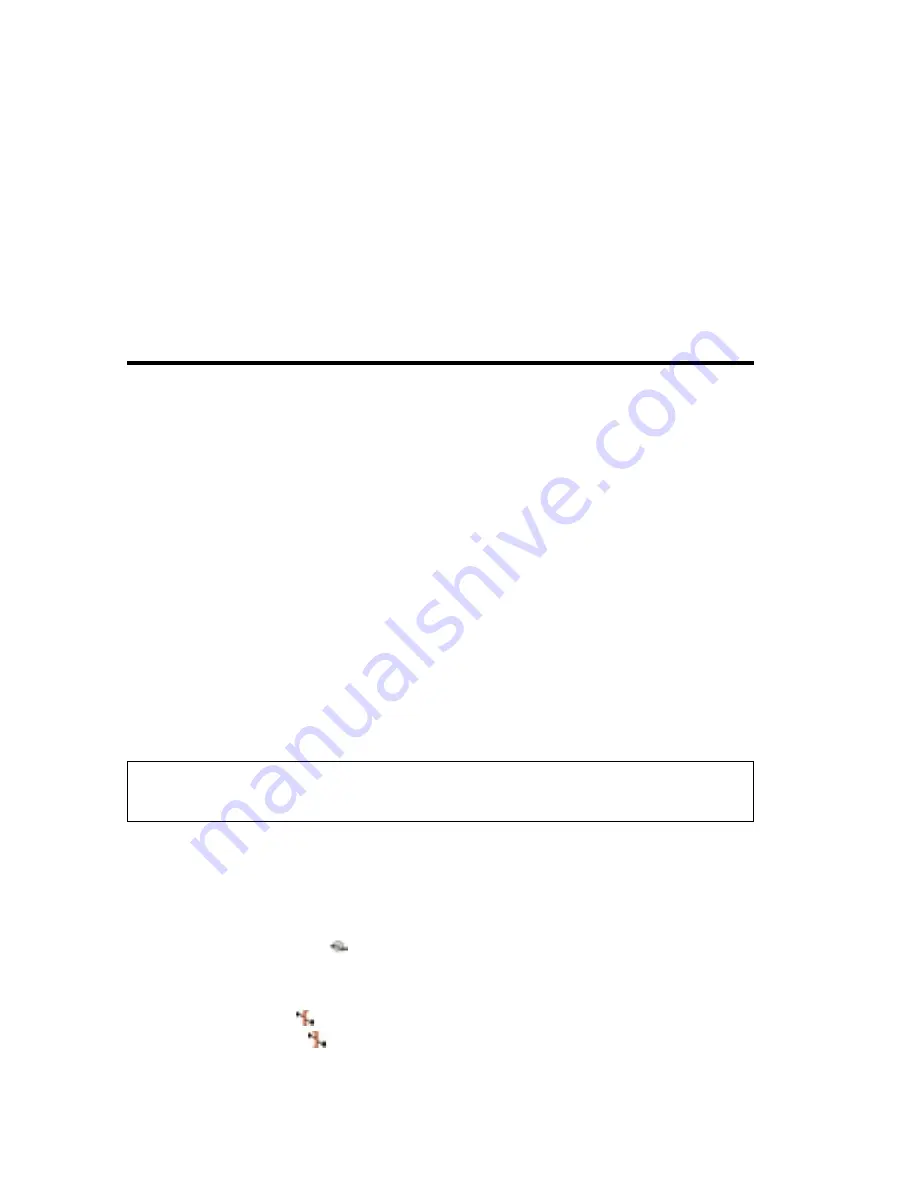
32
33
To automatically synchronize clips that were moved out of sync:
1
In the Timeline window, right-click the offset number of the clip you want to move or adjust.
2
Choose either Move Into Sync or Slip Into Sync from the context menu that appears. The
clip you right-click moves or adjusts to align with the other clip, which remains in place.
Finding the source of a clip
If you want to work on the original source clip, Adobe Premiere Elements can quickly find
the source of any clip in a movie and automatically select it in the Media window.
To select the original source file of a clip:
Right-click a clip in the Timeline window, and choose Reveal In Media.
Changing clip speed
To emphasize a scene or add comedic touch, many editors slow down a clip, speed it up,
set it in reverse, or simply freeze a frame. Adobe Premiere Elements makes these
techniques easy to perform by providing the Time Stretch tool, the Time Stretch command,
and the Frame Hold video option. You apply these effects to an entire clip, so it is important
to first isolate the scene you want to affect. If the scene is part of a larger clip, you need to
first split the clip so that the scene is a clip unto itself.
Rarely is the volume of each clip the same. You can quickly adjust clip volume directly on
the audio track in the Timeline.
Changing a clip’s speed
Changing clip speed changes the clip’s duration. Speeding up a clip removes frames, thus
shortening the clip duration. In the same way, slowing down a clip repeats frames and thus
adds to the length of a clip. For audio clips, a change in speed also changes pitch. The
Time Stretch command includes an option to maintain the original pitch of an audio clip at
any speed.
Note: When you change the speed of a clip containing interlaced fields, you may need
to adjust how Adobe Premiere Elements treats the fields, especially when the speed drops
below 100% of the original speed.
To change a clip’s speed by using the Time Stretch tool:
1
If you plan to slow down the clip, drag it to the end of the movie, so you can stretch it
without bumping into an adjacent clip.
2
Click the Time Stretch tool
in the top-left corner of the Timeline window.
3
Position the pointer over the edge of the clip you want to change until the correct
icon appears:
• Time Stretch In icon
to time stretch the clip to the right of the pointer.
• Time Stretch Out icon
to time stretch the clip to the left of the pointer.






























