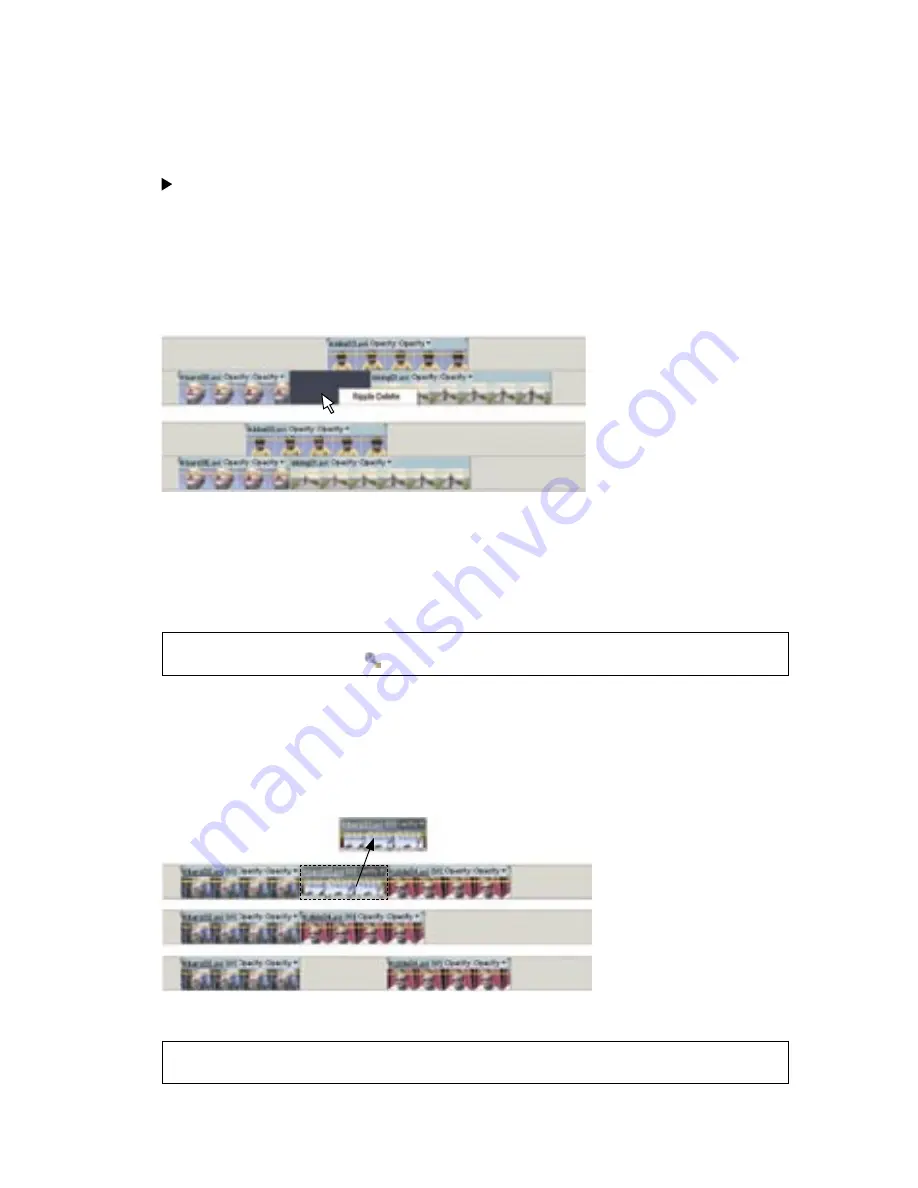
28
29
To view the total duration of selected clips:
1
Make sure that the Info palette is visible. If not visible, choose Window > Info.
2
In either the Media window or Timeline window, select the desired clips. The Info palette
displays the number of items selected and the total duration of those items.
You can view the duration of a single clip in a tool tip by positioning the cursor over a
clip in the Timeline window.
Deleting space between clips
You can quickly delete empty space between clips in the Timeline window by using the
Ripple Delete command or the Backspace key. Both techniques shift adjacent clips over to
fill the gap.
Ripple Delete shifts all subsequent clips over.
To delete empty space between clips:
Do one of the following:
• Right-click the empty space, and choose Ripple Delete.
• Select the space you want to delete, and press the Backspace key.
Note: If the gap is small and difficult to select, move the current-time indicator to the gap
and click the Zoom In button
.
Deleting a clip from a movie
You can remove an entire clip from a movie in two ways:
• Ripple deletion removes frames from the movie and closes the resulting gap, shifting
subsequent clips over.
• Clearing removes the clip from the movie and leaves a gap of the same duration as the
frames you remove.
Ripple deletion removes frames, shifting adjacent clips over to fill in gap (middle).
Clearing removes frames, leaving a gap (bottom).
Note: Deleting a clip from a movie does not delete it from the project. The clip is still available
in the Media window.






























