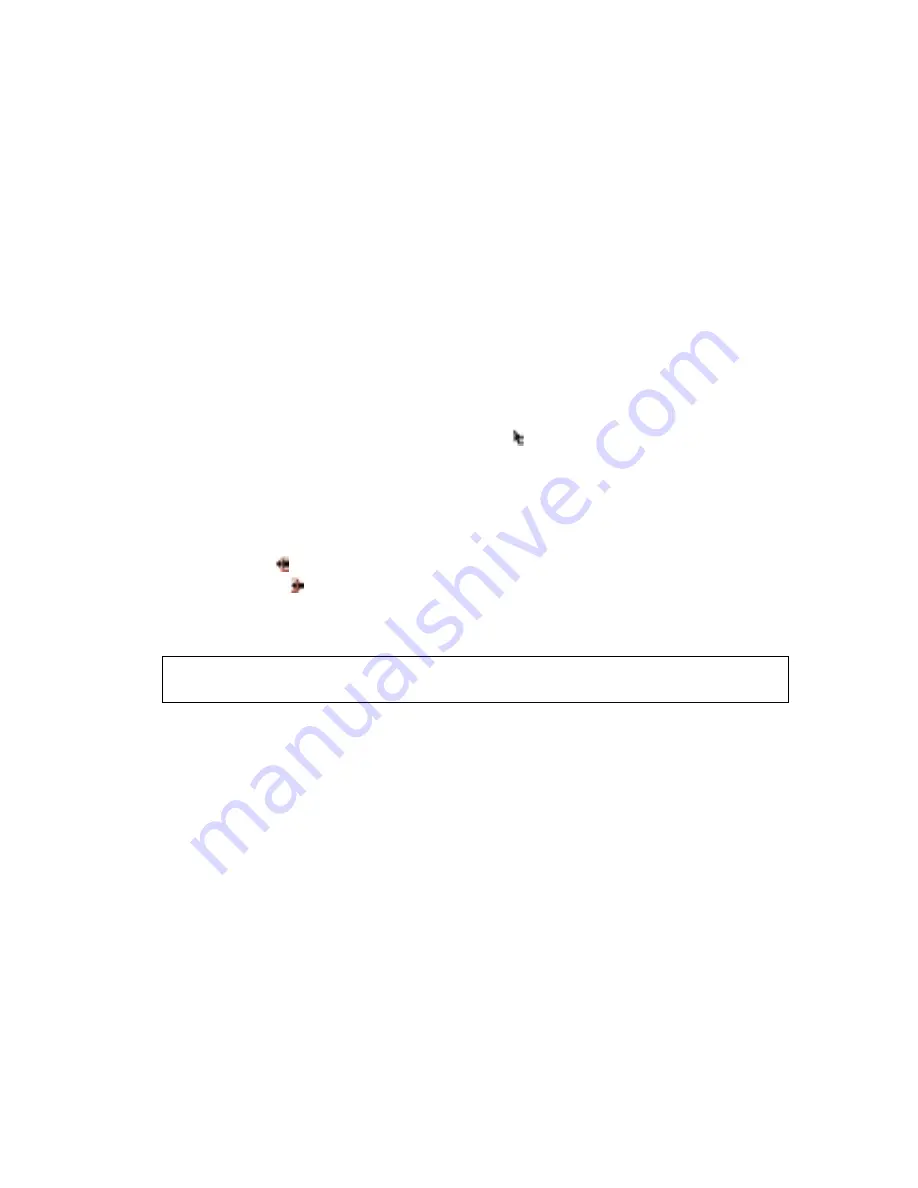
24
25
Retrieving trimmed frames
When you trim frames from a clip, you’re actually just setting an In or Out point, which
indicates the portion of the original clip that you want in the movie. All trimmed frames
remain available. You can regain any frames you trim by resetting the In or Out points
again in either the Timeline window or the Clip view of the Monitor window.
It is important to note that when a clip is already placed in a movie, you cannot move the
In or Out point past the edge of an adjacent clip. You must make room for the frames
before resetting the In or Out point. The one exception is when dragging the Out point in
the Timeline window, which pushes adjacent clips over to make room for the previously
trimmed frames.
If you’ve trimmed frames from the source clip (the original clip in the Media window, not
an instance of the clip in the Timeline window), you can clear the In and Out points by
using a command in the Marker menu. However, changes you make to the source clip do
not affect instances of the clip that you’ve already placed in the Timeline window.
To retrieve frames in the Timeline window:
1
In the Timeline window, click the Selection tool .
2
If moving the In point, make sure that you have sufficient blank frames to the left of the
clip to accommodate the previously trimmed frames.
3
Position the pointer over the edge of the clip you want to trim until the correct
icon appears:
• Trim-In icon
to retrieve frames from the beginning of a clip.
• Trim-Out icon
to retrieve frames from the end of a clip.
4
Drag the edge to the desired frame.
Note: To change the In or Out point of only one track of a linked clip, press Alt as you drag.
You do not need to hold down the Alt key once you start to drag.
To retrieve frames in the Clip view:
1
If the clip is in the Timeline window, make sure that you have sufficient blank frames
adjacent to the In or Out point you are changing.
2
Double-click the video clip in the Media window or Timeline window to open the clip in the
Monitor window.
3
In the Clip view of the Monitor window, do one of the following:
• Move to the frame you want to be the first frame of the clip, and click the Set In button
(or choose Marker > Set Clip Marker > In).
• Move to the frame you want to be the last frame of the clip, and then click the Set Out
button (or choose Marker > Set Clip Marker > Out).
• Drag the In or Out point marker in the Clip view time ruler to the desired frame.






























