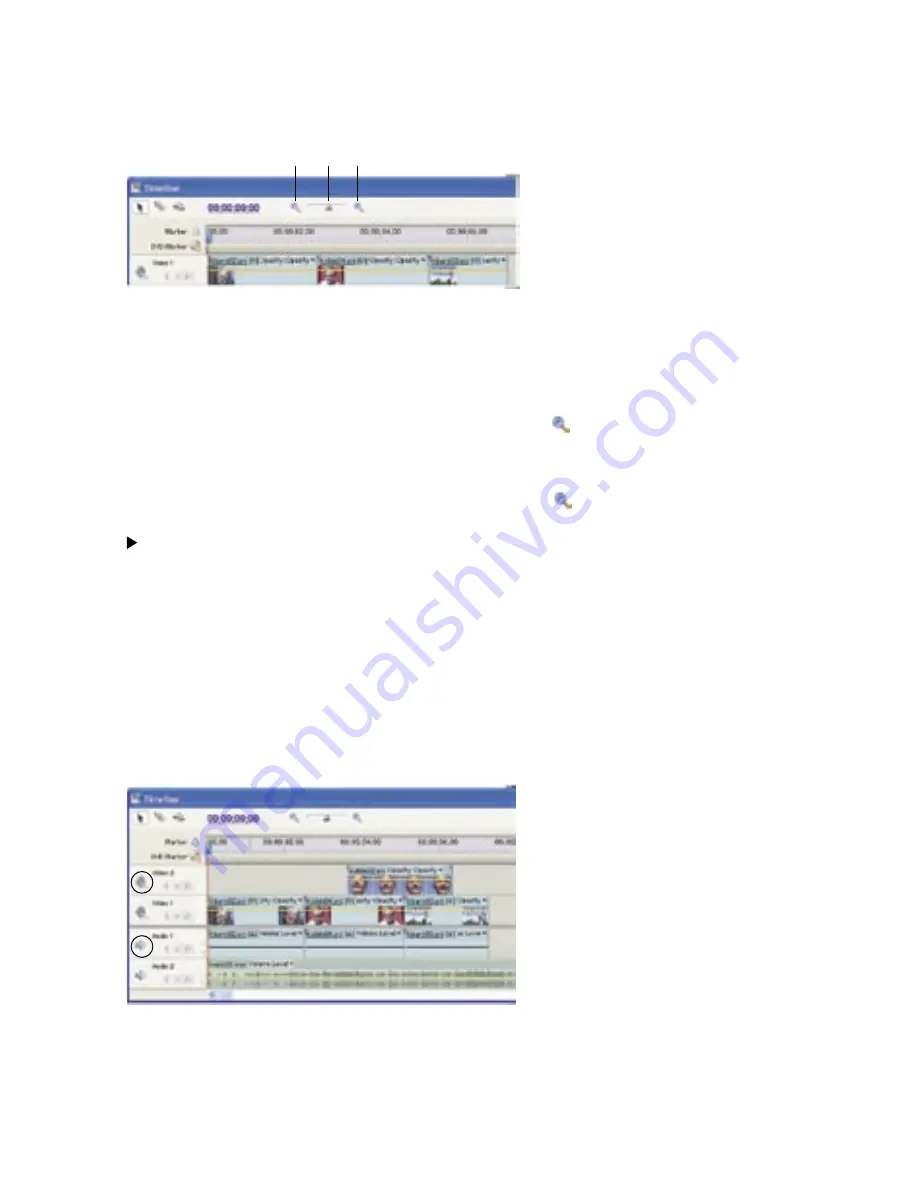
14
15
Adjusting the zoom level of the Timeline window
The zoom controls in the Timeline window let you change the scale of the time ruler and
view the tracks in more or less detail.
A B C
Timeline window zoom controls
A
Zoom-Out button
B
Zoom slider
C
Zoom-In button
To display the Timeline window in more detail:
Drag the Zoom slider to the right, or click the Zoom In button
.
To display more of the movie in the Timeline window:
Drag the Zoom slider to the left, or click the Zoom Out button
.
To zoom out so that the entire length of the movie is visible in the Timeline window, make
sure that the Timeline window active; then press the Backslash key (\) on the keyboard.
You can also zoom in and out by pressing the Plus (+) or Minus (-) keys on the keyboard
(not the numeric keypad).
Customizing track views
You can display clips in the Timeline window in different ways, depending on your
preference or the task at hand. You can choose to display a thumbnail image at just the
beginning of the clip, at the
head
and
tail
of the clip, or along the entire duration of the
clip. For an audio track, you can choose to display or hide the audio waveform of the
audio contents.
Set Display Style buttons control track display options in Timeline window.






























