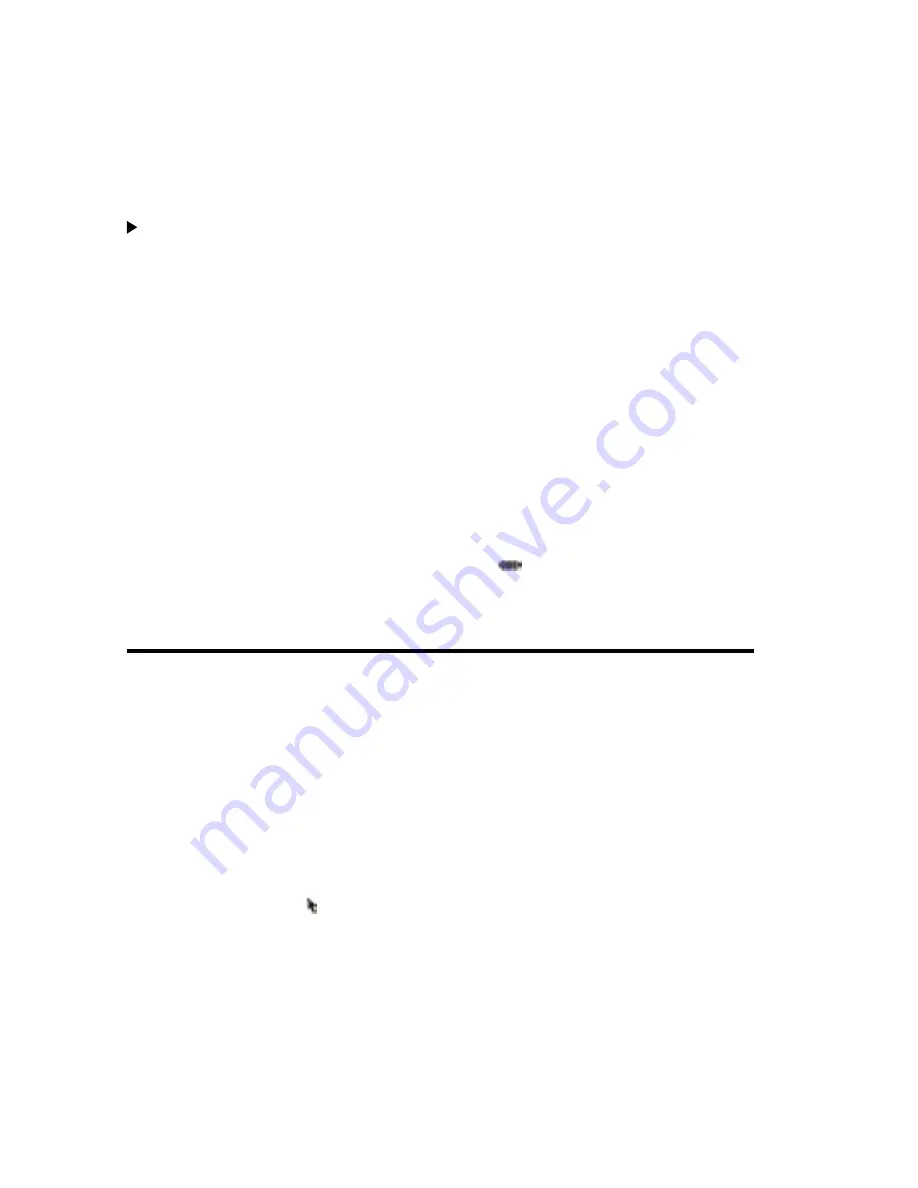
26
27
To remove In and Out points from a source clip:
1
Double-click the source clip in the Media window to open it in the Monitor window.
2
Choose Marker > Clear Clip Marker, and choose an option in the submenu:
• In and Out resets both the In and Out point.
• In resets the In point only.
• Out resets the Out point only
You can also clear an In or Out point from a source clip (not the version in the Timeline
window) by Alt-clicking the Set In button or the Set Out button respectively in the Clip
view of the Monitor window.
Changing clip duration numerically
The
duration
of a video or audio clip is the length of time it plays from its first frame (In
point) to its last frame (Out point). The initial duration of a clip is the same as it was when
the clip was imported or captured. Most often, you change a clip’s duration by trimming
frames from either end. But you can also trim the end of a clip by designating a specific
duration.
To set the duration of a clip to a specified amount:
1
In the Timeline window or Media window, select a clip.
2
Choose Clip > Time Stretch.
3
In the Time Stretch dialog box, click the Link button
to unlink speed and duration.
When linked, changing the duration also changes the playback speed of the clip.
4
Type a new duration, and click OK.
Copying, pasting, moving, and deleting clips
Once you’ve created your rough cut, you may need to rearrange clips, copy and paste
scenes, and delete other clips.
Selecting clips in the Timeline window
Adobe Premiere Elements provides several techniques that let you select individual clips, a
range of clips, or only the audio or video portion of a linked clip.
To select one or more clips:
Using the Selection tool , do any of the following:
• To select a single clip, click the clip in the Timeline window. If the clip is linked or
grouped, clicking one clip selects the other linked or grouped clips.
• To select only the audio or video portion of linked clips, Alt-click the desired clip.
• To select a single clip within a group, Alt-click the desired clip.
• To select multiple clips, Shift-click each clip you want to select. (Shift-click a selected clip
to deselect it.)
• To select sequential clips, drag a rectangle (marquee selection) that includes the clips
you want to select.
• To add a range of clips to the current selection, Shift-drag a marquee around the clips.






























