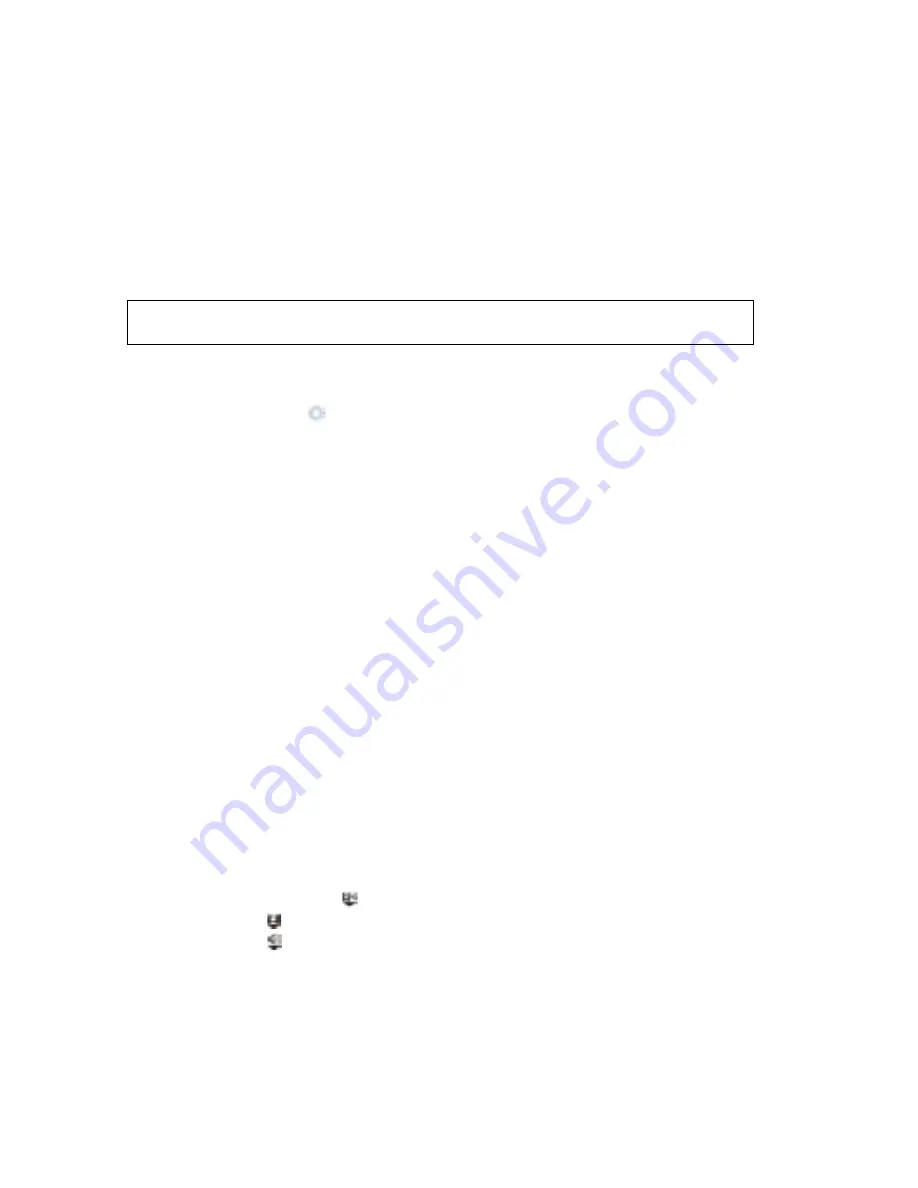
20
21
Apply Default Transition
Places the default transition (initially set to Cross Dissolve) at
each edit (cut).
Transition Duration
Specifies the duration of the transitions when Apply Default Transition
is selected. A pop-up menu lets you set the units to frames or seconds.
Changing the default transition used for Create Slideshow command
The Create Slideshow command optionally applies transitions between each clip it places.
Initially, the default transitions are Cross Dissolve for video or still images and Constant
Power for audio. You can change the default to any transition you want. Changing the
default transition doesn’t affect transitions already applied to a movie.
Note: The default transition is an application setting, not a project setting. When you change
the default transition, you change the default used for all projects.
To change the default transition:
1
Click the Effects button
on the task bar. Adobe Premiere Elements displays the
Effects workspace.
2
In the Effects window, expand the Video Transitions or Audio Transitions folder.
3
Expand the folder containing the transition you want to use, and select the transition that
you want to make the default.
4
Click the More button, and choose Set Selected As Default Transition. A red outline marks
the icon of the default transition.
Adding only the audio or video portion of a linked clip to a movie
When you drag video that includes a soundtrack to the Timeline window, Adobe Premiere
Elements automatically places the audio and video components on separate tracks. It
maintains a link between the tracks so that the content remains in sync. If you want to add
only the audio or the video, you can use the Take Video/Take Audio toggle button in the
Clip view of the Monitor window to designate which portion of the clip you want to place.
To place audio or video only:
1
Open a clip in the Monitor window’s Clip view.
2
In the bottom right of the Monitor window, click the Take Video/Take Audio button
repeatedly until it displays the appropriate icon:
• Take Video And Audio icon
sets clip to include both video and audio.
• Take Video icon
sets clip to include only video.
• Take Audio icon
sets clip to include only audio.






























