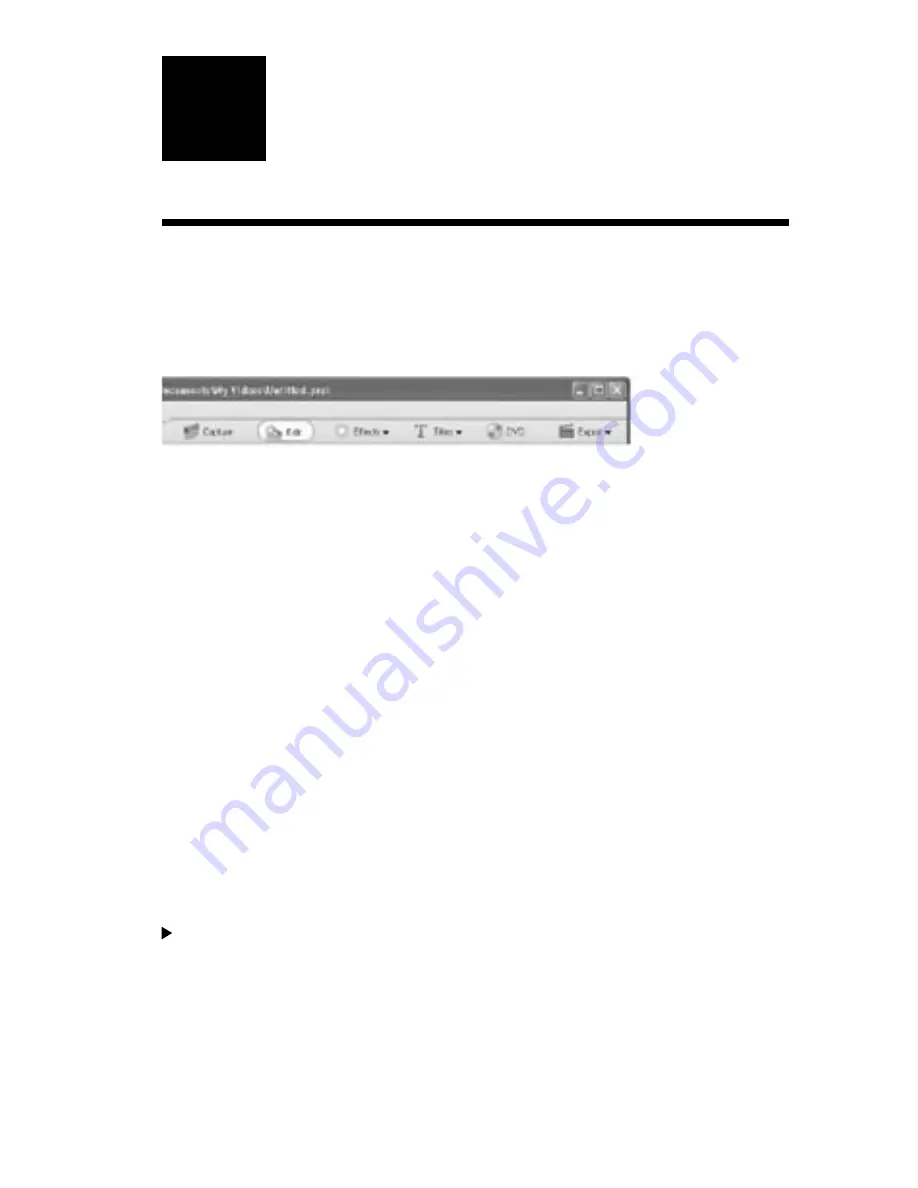
1
1
Starting and Working with Projects
About working with projects
A
project
is a single Adobe Premiere Elements file that combines everything you need to
create a movie, including video, audio, effects, and titles. A project stores only references
to the source files that you capture or import, so you’ll want to avoid moving, renaming, or
deleting your source files in Windows
®
.
After you start a project, you can work through each stage by clicking the task bar buttons
labeled Capture, Edit, Effects, Titles, DVD, and Export. When you click these buttons, the
content of the How To palette changes to reflect your current task. Likewise, the
workspace changes as follows:
Capture
Opens the Capture window, which lets you preview, navigate, and capture
footage from a tape in your DV camcorder.
Edit
Opens the Media, Timeline, and Monitor windows, which respectively let you
organize, edit, and preview clips.
Effects
Opens the Effects window, which lets you apply a wide range of video and audio
effects to clips in the Timeline window.
Titles
Opens the Adobe Title Designer, which lets you create and edit titles using a variety
of background templates and text styles as a starting point.
DVD
Opens the DVD Layout window, from which you can apply menu templates, and
preview and burn DVDs.
Export
Opens a menu with options that let you share movies on videotape or in common
file formats, such as QuickTime and Windows Media.
Workspace buttons in the task bar
If you rearrange a default workspace, Adobe Premiere Elements stores your changes.
You can restore a default at any time.


















