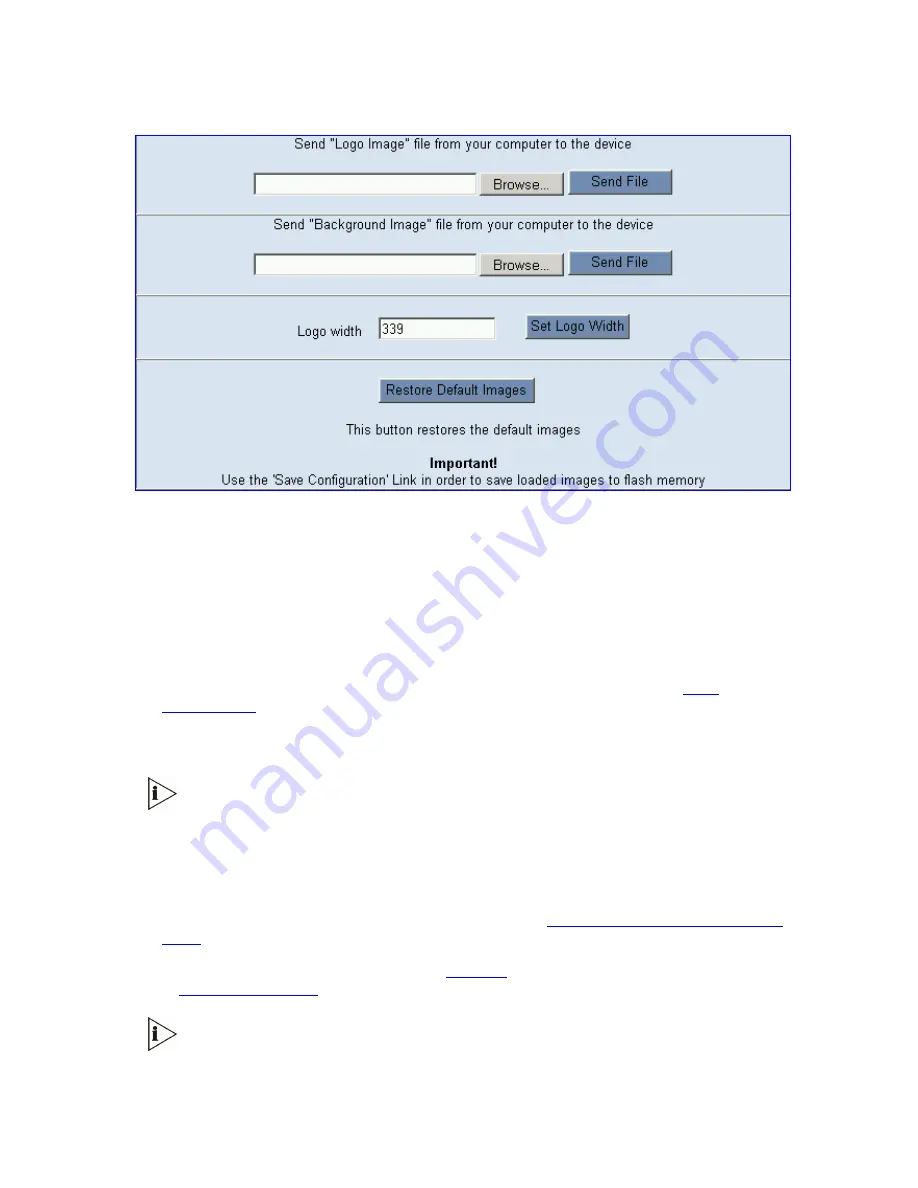
298
V6100 and V7122 User Guide
Figure 99
Image Download Screen
4
Click the
Browse
button in the
Send Logo Image File from your computer to the
Device
box. Navigate to the folder that contains the logo image file you want to load.
5
Click the
Send File
button; the file is sent to the device. When loading is complete, the
screen is automatically refreshed and the new logo image is displayed.
6
Note the appearance of the logo. If you want to modify the width of the logo (the default
width is 339 pixels), in the
Logo Width
field, enter the new width (in pixels) and click the
Set Logo Width
button.
7
To save the image to flash memory so it is available after a power fail, see
Save
Configuration
.
The new logo appears on all Web Interface screens.
If you encounter any problem during the loading of the files, or you want to restore
the default images, click the Restore Default Images button.
To replace the default logo with your own corporate image via the
ini
file:
1
Place your corporate logo image file in the same folder as where the device’s
ini
file is
located (i.e., the same location defined in the BootP/TFTP configuration utility). For
detailed information on the BootP/TFTP, see Appendix
1
B: The BootP/TFTP Configuration
Utility
.
2
Add/modify the two
ini
file parameters in
Table 66
according to the procedure described
in
Modifying an ini File
.
Loading the device’s
ini
file via the ‘Configuration File’ screen in the Web Interface
doesn’t load the corporate logo image files as well.
Содержание TP-1610
Страница 28: ...28 V6100 and V7122 User Guide Reader s Notes ...
Страница 48: ...48 V6100 and V7122 User Guide Reader s Notes ...
Страница 72: ...72 V6100 and V7122 User Guide Reader s Notes ...
Страница 80: ...80 V6100 and V7122 User Guide Reader s Notes ...
Страница 151: ...V6100 and V7122 User Guide 151 Figure 83 Log off Prompt 2 Click OK in the prompt the Web session is logged off ...
Страница 152: ...152 V6100 and V7122 User Guide Reader s Notes ...
Страница 262: ...262 V6100 and V7122 User Guide Reader s Notes ...
Страница 284: ...284 V6100 and V7122 User Guide Reader s Notes ...
Страница 291: ...V6100 and V7122 User Guide 291 Figure 95 V7122 Startup Process ...
Страница 324: ...324 V6100 and V7122 User Guide Reader s Notes ...
Страница 354: ...354 V6100 and V7122 User Guide Reader s Notes ...
Страница 374: ...374 V6100 and V7122 User Guide Reader s Notes ...
Страница 382: ...382 V6100 and V7122 User Guide Figure 130 Example of a User Information File Reader s Notes ...
Страница 392: ...392 V6100 and V7122 User Guide Reader s Notes ...
Страница 409: ...V6100 and V7122 User Guide 409 Reader s Notes ...
Страница 413: ...V6100 and V7122 User Guide 413 Reader s Notes ...
Страница 425: ...V6100 and V7122 User Guide 425 Figure 145 UDP2File Utility Reader s Notes ...
Страница 431: ...V6100 and V7122 User Guide 431 Reader s Notes ...
Страница 447: ...V6100 and V7122 User Guide 447 Reader s Notes ...
Страница 449: ...V6100 and V7122 User Guide 449 Figure 146 Connection Module CM Figure 147 OSN Server Figure 148 Hard Drive Module HDMX ...
Страница 483: ...V6100 and V7122 User Guide 483 Reader s Notes ...






























