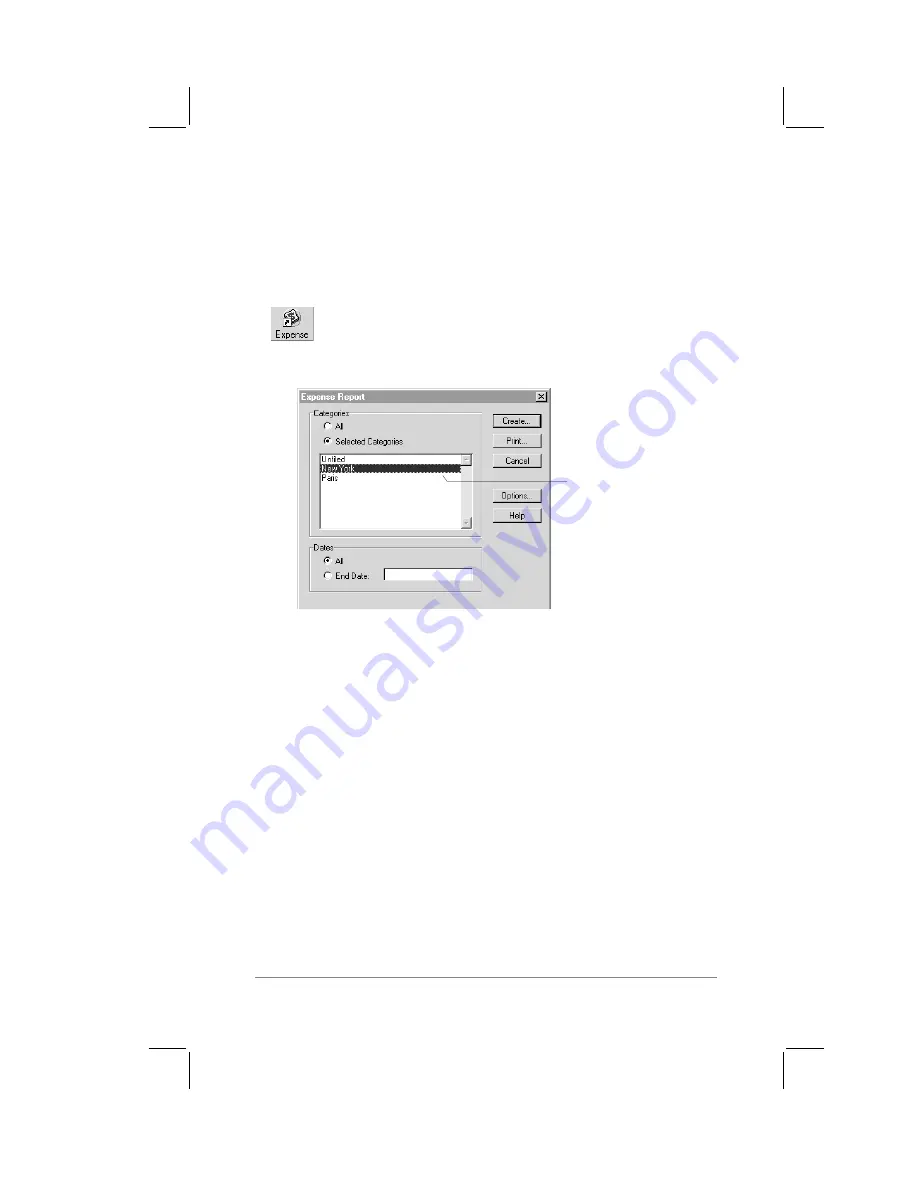
Chapter 7: Expense
page
111
To view your Expense data as an expense
report in Microsoft Excel:
1.
Perform a HotSync operation. This transfers your latest
Expense data to your PC, and makes it available to PalmPilot
Desktop.
2.
Click the Expense button. The Microsoft Excel
application automatically starts and the Expense
Report configuration dialog appears, as shown in
the following diagram:
Click to select Categories
Note:
If you are using Windows 3.1x or launching Expense
from the Start menu (instead of PalmPilot Desktop), you must
first choose the user name that corresponds to your PalmPilot.
3.
Click to select the expense category that you want to use. The
category appears highlighted.
You can shift+click to select multiple categories. If you want
to view the expenses associated with all of your Expense
categories, click the All button in the Categories area.
4.
If you want to define an end date for the expense report, enter
the date in the End Date area.
Note:
If you do not specify an end date, all expense entries for
the selected categories will appear — up to the date of the last
HotSync with PalmPilot.
Содержание PalmPilot Professional
Страница 1: ...PalmPilot Handbook...
Страница 52: ......
Страница 118: ......
Страница 142: ......
Страница 170: ...page 168 PalmPilot Handbook Sample 2...
Страница 171: ...Appendixes page 169 Sample 3...






































