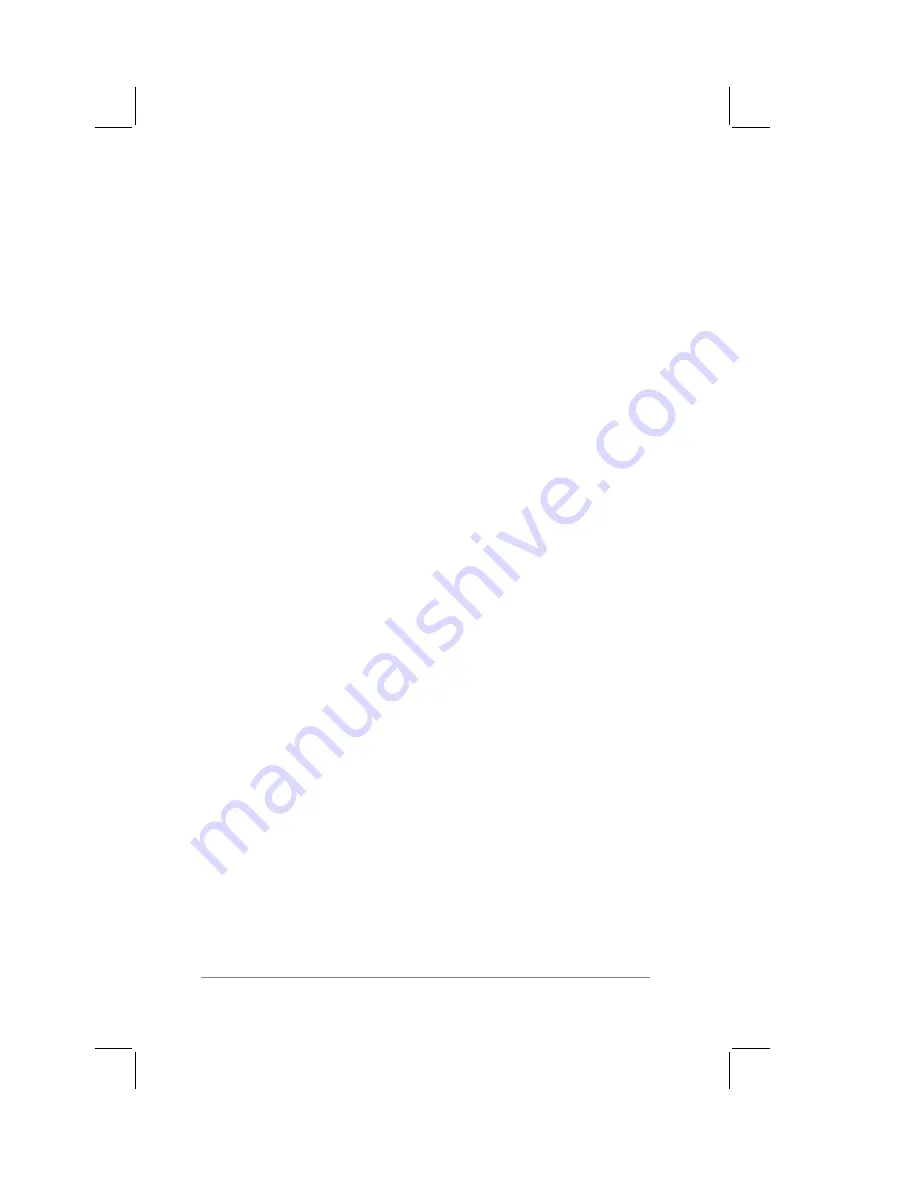
page
110
PalmPilot Handbook
If you want your custom currency symbol to be the default for
all Expense entries, choose the symbol in the Preferences
dialog.
If you want your custom currency symbol to only be used for
particular expense items, choose the symbol in the Receipt
Details dialog associated with those items.
Transferring Your Data to Microsoft Excel
Once you have entered expense data into the Expense application
of your PalmPilot, the PalmPilot Desktop software enables you to
view and print your the data with your PC.
Note:
Microsoft Excel version 5.0 (or later) is required to view and
print your Expense data using one of the provided templates.
Microsoft Excel is not included with the PalmPilot package.
Note:
The procedure steps that appear in this section assume that
you have installed the PalmPilot Desktop software, installed the
Expense application in your PalmPilot (if necessary), and have
performed a HotSync operation to synchronize your Expense data
with PalmPilot Desktop. Refer to Chapter 9: Installing PalmPilot
™
Desktop Software
and Chapter 10: HotSync
™
Technology
for more
information.
Using Expense Report Templates
You may choose one of the templates that are provided for your
Expense data. This gives you the flexibility to edit and manipulate
your Expense data in Microsoft Excel.
You can also make changes to the Expense templates that are
provided with the PalmPilot Desktop software. For example, you
can add your company name on each of the templates. An
illustration of each of the available templates appears in Appendix
B: Expense Templates. Details on how to make changes to the
templates appears in Appendix C: Creating a Custom Expense
Report
.
Содержание PalmPilot Professional
Страница 1: ...PalmPilot Handbook...
Страница 52: ......
Страница 118: ......
Страница 142: ......
Страница 170: ...page 168 PalmPilot Handbook Sample 2...
Страница 171: ...Appendixes page 169 Sample 3...








































