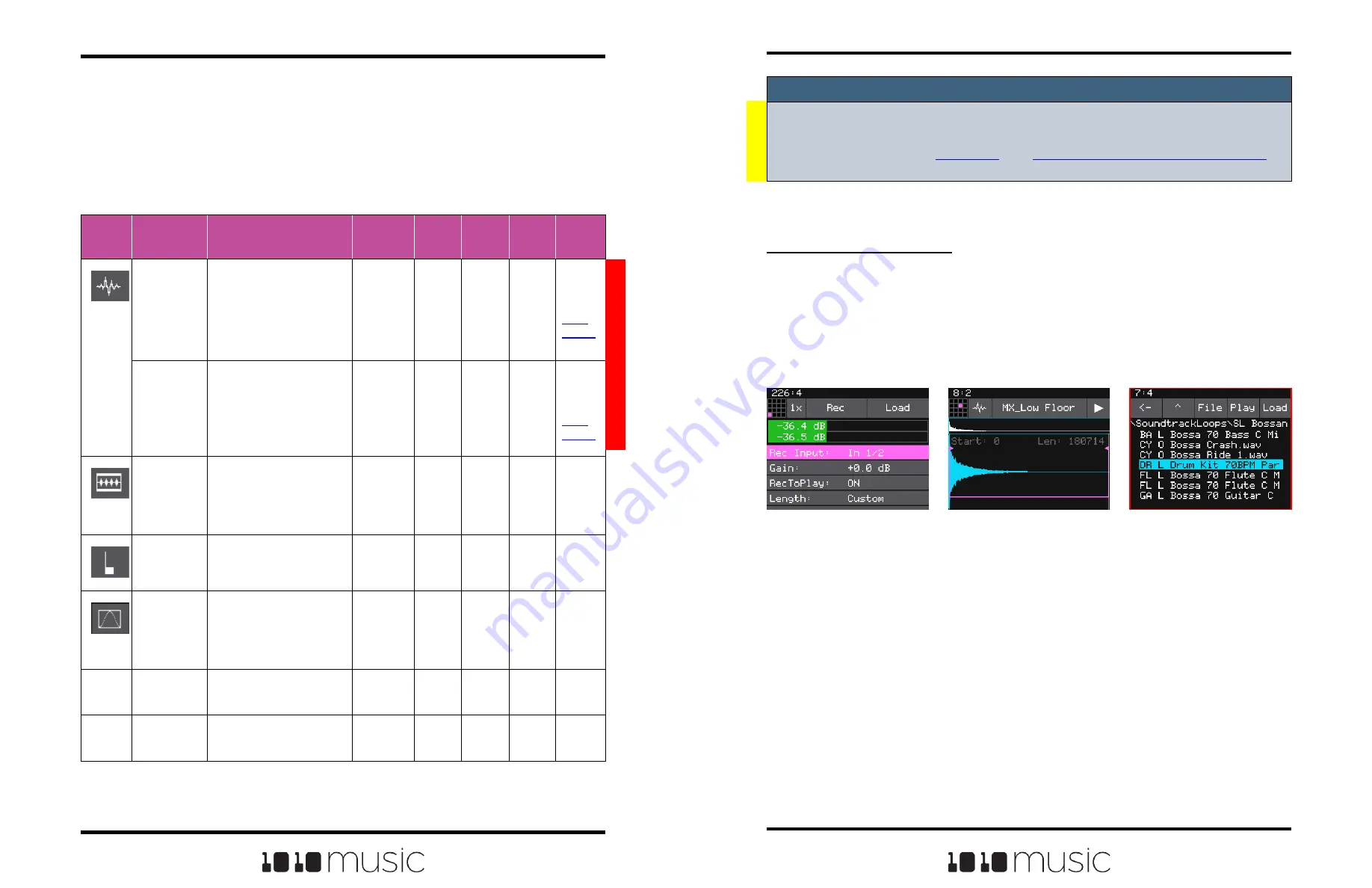
Each pad can have a different Pad Mode. You can use the same WAV file in different
pads in different pad modes.
To Load a WAV File into a Pad:
1.
Select a pad by touching it or using the control knobs to cycle through the
pads. The top control knobs move the selection horizontally. The bottom left
control knob move the selection vertically. The selected pad is highlighted
pink.
2.
Press the INFO button. If the pad was empty, the Load and Record screen will
be displayed. If the pad already had a WAV file assigned, the Waveform
screen will be displayed.
Note:
► Bitbox mk2 can support playback of up to 24 total voices across all pads at one
time. Additionally, there is a configurable limit for each pad mode as identified in
the table above. See
and
Maximum Number of Voices Supported
below for more information.
Load and Record Screen
Waveform Screen
WAV File Selection
Screen
3.
If you are on the Load and Record screen, touch Load in the top menu bar. If
you are on the Waveform screen, touch the name of the Waveform at the top
of the screen (MX_Low Floor in the screenshot above). You will now be on
the WAV File Selection screen.
4.
From the WAV File Selection screen, use the control knobs to scroll through
the list of files. The selected file name has a blue highlight. Touch Play to
preview the highlighted file. The Play button will turn blue to show that auto-
preview is enabled. Bitbox mk2 will play each WAV file one time when you
pause on it while scrolling. If you have an input trigger configured for this pad,
bitbox mk2 will play the selected WAV file whenever a trigger is received for
this pad. Touch the Play button again to disable auto-preview mode. Touch
Load to assign the selected WAV file to this pad. When looking at the list of
files, list items that start with a slash \ are directories. Load a directory to see
its contents. The file path is displayed above the list of files (e.g. Piano in the
example above.) Touch the caret ^ to navigate back up the directory tree.
Touch the back arrow <-- to go back to the previous screen.
Copyright 1010music LLC 2023
Page 22 of 97
Page 23 of 97
Copyright 1010music LLC 2023
Bitbox MK2 2.1 User Manual
Mar 1, 2023
Bitbox MK2 2.1 User Manual
Mar 1, 2023
Icon
Pad Mode
Description
Reverse
Playback
Beat
Sync
Set
Loop
Points
Play
Slices
Poly-
phony
Sample
Use to play single notes or
drum hits. You can control
start and end points for
playback and looping.
Supports reverse
playback, along with
forward and bidirectional
looping.
√
√
Up to
16
notes
(See
below.)
Sample:
Multi-
Sample
Mode
Spread a folder full of wav
files across the keyboard
to get more realistic
instrument pitch shifting or
to map different sounds to
each key on the keyboard.
Up to
16
notes
(See
below.)
Clip
Use for synchronized
loops and quantized
playback, e.g. drum loops
and guitar tracks between
one and eight measures
long.
√
2 notes
Slicer
Use with a WAV file with
different sections that you
want to trigger
independently.
√
2 notes
Granular
Generate new sounds
from your samples. The
sample is played back in
small portions about 10 to
200ms in length, called
grains.
√
√
mono
New Rec
Use to start recording a
new WAV file or to clear a
WAV from a pad.
New Multi
Use this for automatic
recording of a multi-
sample bank.
Assign WAV Files to Pads and Control Playback Options
Now you will choose assign WAV files to pads and select a mode for each pad. The
main screen has a 4x4 grid of 16 light gray pads. A WAV file can be assigned to each of
these pads, and each pad is assigned a pad mode. The available pad modes are
sample, clip, slicer, granular, New Rec and New Multi. The table below will help you
choose which pad type to use:



























