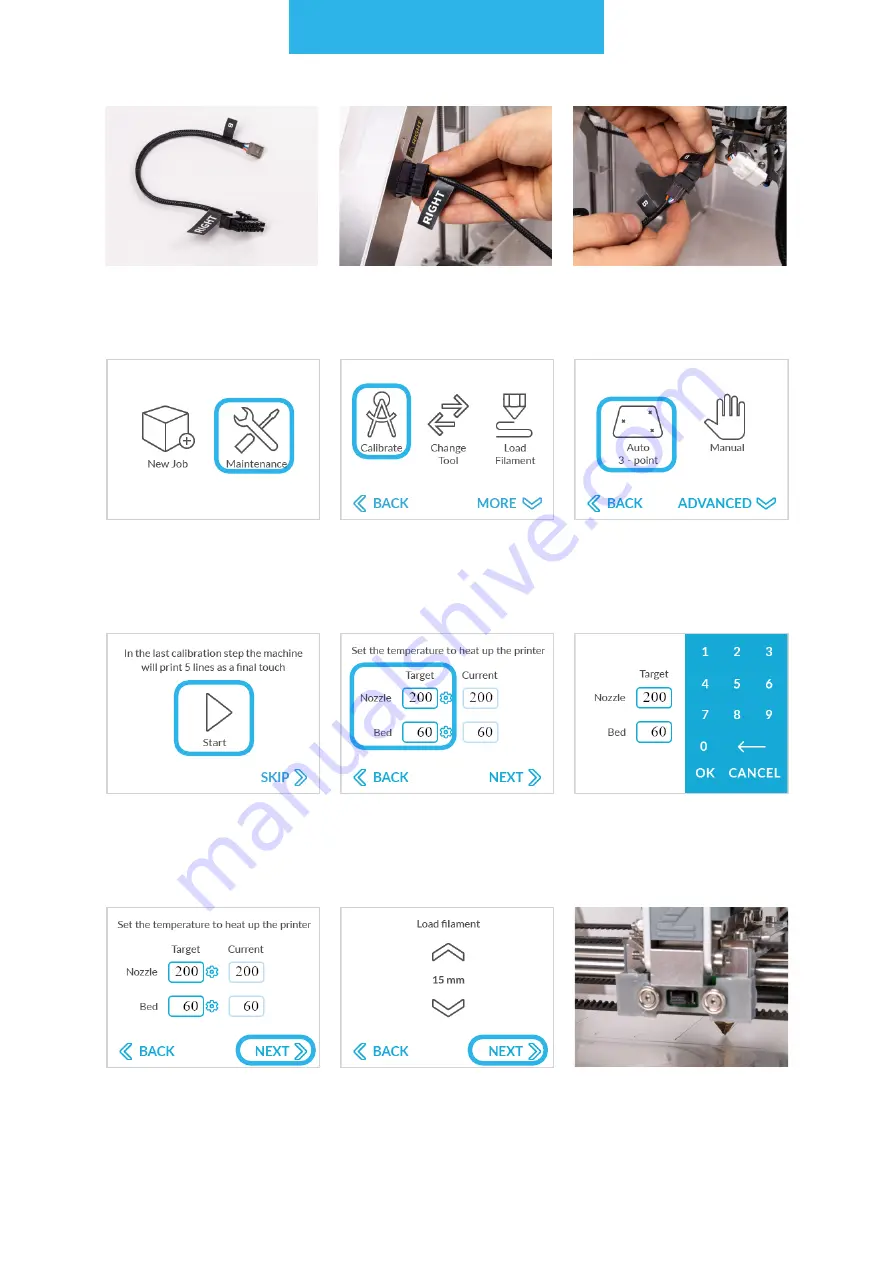
3D printing workflow
67
To ensure best calibra-
tion result print calibra-
tion pattern. Choose
"Start".
Set the printing tempera-
ture to the PLA material.,
Nozzle 200 ˚C, bed 60 ˚C.
To do that tap the gaps
and type the temperature
on the keyboard.
Wait for extruder to heat
up. When done tap NEXT.
If your filament is not
loaded, feed it using
arrows on the screen. If
your filament is already
loaded choose "Next".
Wait for the machine to
finish printing pattern.
Choose "Maintenance".
Choose "Calibrate".
Choose "Auto 3-point".
Wait for the machine to
heat up and finish the
probing.
Take the calibration ca-
ble. The cable is included
in the box.
Connect the wider end to
the RIGHT frame socket.
Connect the narrow end
of the calibration cable to
X-carriage B socket.






























