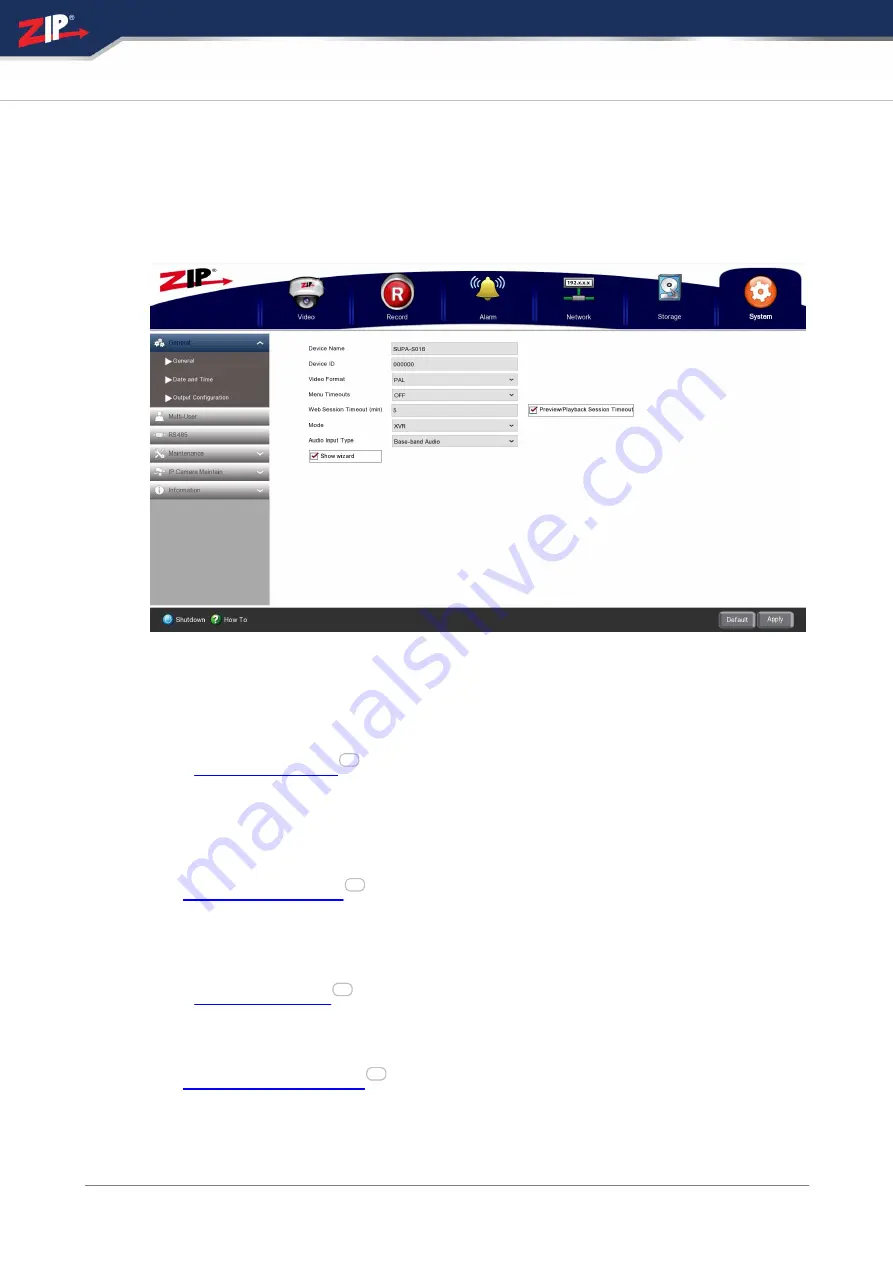
© 2023 System Q Ltd
299
Index
System Menu
The System menu is where you configure the general settings of the recorder and
perform maintenance.
From the System menu you can access the following sub-menus and features.
General
you can manage the recorder's ID, time and date
settings, stream friendly multi-channel output (Zip Channel) and the recorder's video
output.
Multi-User
allows you to manage the username, password and
permissions for up to 7 users.
RS485
can configure the RS485 settings used by the recorder.
Maintenance
allows you to export or load recorder configuration
settings, view and backup logs, restore defaults and schedule reboots.
301
318
325
327
Summary of Contents for GP-SUPA004
Page 1: ...2023 System Q Ltd Instruction Manual ZipDVR com Zip DVR Manual V3 V8 2 2 20220712...
Page 44: ...31 08 2023 38 Zip DVR Manual V3 ZipDVR com...
Page 48: ...31 08 2023 42 Zip DVR Manual V3 ZipDVR com...
Page 63: ...2023 System Q Ltd 57 Index ZipDVR com 3G Settings For use on future firmware...
Page 74: ...31 08 2023 68 Zip DVR Manual V3 ZipDVR com...
Page 79: ...2023 System Q Ltd 73 Index ZipDVR com...
Page 218: ...31 08 2023 212 Zip DVR Manual V3 ZipDVR com...
Page 267: ...2023 System Q Ltd 261 Index ZipDVR com...
Page 319: ...2023 System Q Ltd 313 Index ZipDVR com...
Page 323: ...2023 System Q Ltd 317 Index ZipDVR com...
Page 376: ......
















































