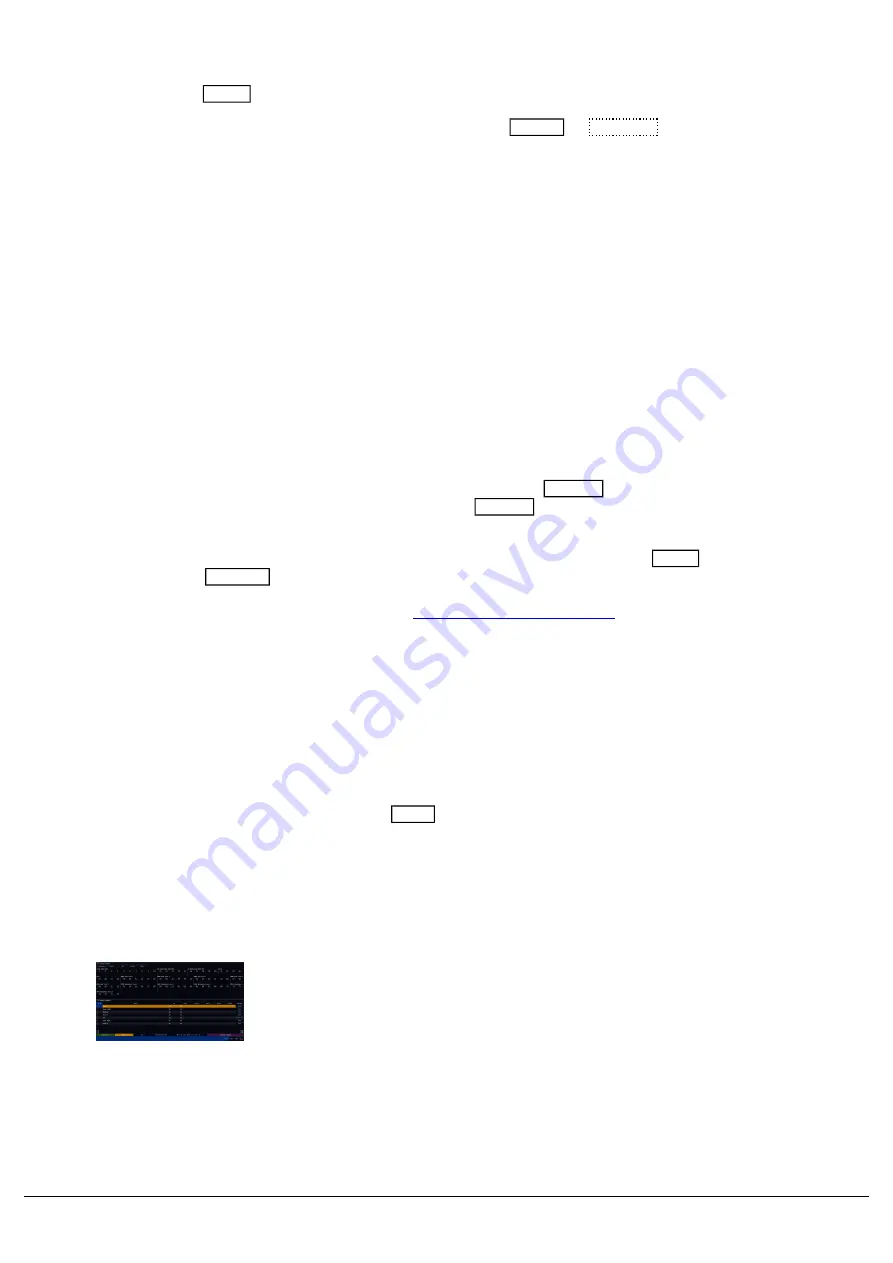
By default, FLX will automatically detect whether a monitor is present or not, and therefore will automatically switch
between whether your View button controls the internal or external monitor.
If you would rather enable/disable the external monitor manually, tap Setup -> Settings and use the Monitor
option under Displays.
The command line will always be displayed along the bottom of the external monitor. If you disable the external
monitor, or unplug the external monitor when FLX is set to auto detect, the command line will also be displayed along
the bottom of the internal touchscreen.
External Touchscreen
The external monitor connected to FLX S48, FLX and ZerOS Server, can be a touchscreen. The user interface
displayed on the external monitor is designed to be used with a touchscreen.
To connect a touchscreen, use the DVI-D connector for video, and USB for the touch.
Most touchscreens that work with Windows 10, should work with ZerOS.
After connecting the touchscreen, tap Z -> Calibrate External Monitor, and then touch the marks on the external
touchscreen. If you find the touchscreen does not respond, wait a couple of seconds, and try again. Whilst in the
calibration window, you may receive a message suggesting you press the Update button. If you receive the
message, and the external monitor is not responding, press the Update key on the console, and try tapping the
mark again.
After pressing the marks, you can draw to ensure the calibration is correct, and then press Enter to complete on
FLX/ ZerOS Server, or (Z)/Shift on FLX S48
For testing and demonstrations, the Zero 88 team use
. These touchscreens are pretty
rugged, and are capacitive and so support multi-touch, which is ideal for use with the consoles.
External Desktops
The external monitor connected to FLX, FLX S48 or ZerOS Server, can display one of four different desktops. These
desktops are pre-defined layouts of various different windows.
When the External Monitor setting is enabled, your View button will cycle you through the desktops on the external
monitor. If using a touchscreen or you have a mouse connected, you can simply click on the desktop button from
bottom right of the external monitor.
As well as the external monitor displaying one of these desktops, an unlimited number of remote connections can also
display these desktops, via the iOS Monitor, Windows Monitor or Android Monitor apps.
"Cues" desktop
The Cues desktop shows the Output Window in the top half, and the
Cues window in the bottom half.
Zero 88 - ZerOS - Page 33 of 233
Printed: 23/11/2020 12:50:03 JH
Summary of Contents for FLX Series
Page 18: ...Zero 88 ZerOS Page 18 of 233 Printed 23 11 2020 12 50 03 JH...
Page 96: ...Colour Auto Effect Palettes Zero 88 ZerOS Page 96 of 233 Printed 23 11 2020 12 50 03 JH...
Page 97: ...Zero 88 ZerOS Page 97 of 233 Printed 23 11 2020 12 50 03 JH...
Page 197: ...Shortcuts Zero 88 ZerOS Page 197 of 233 Printed 23 11 2020 12 50 03 JH...
Page 201: ...Zero 88 ZerOS Page 201 of 233 Printed 23 11 2020 12 50 03 JH...
Page 224: ...Trouble Shooting Zero 88 ZerOS Page 224 of 233 Printed 23 11 2020 12 50 03 JH...






























