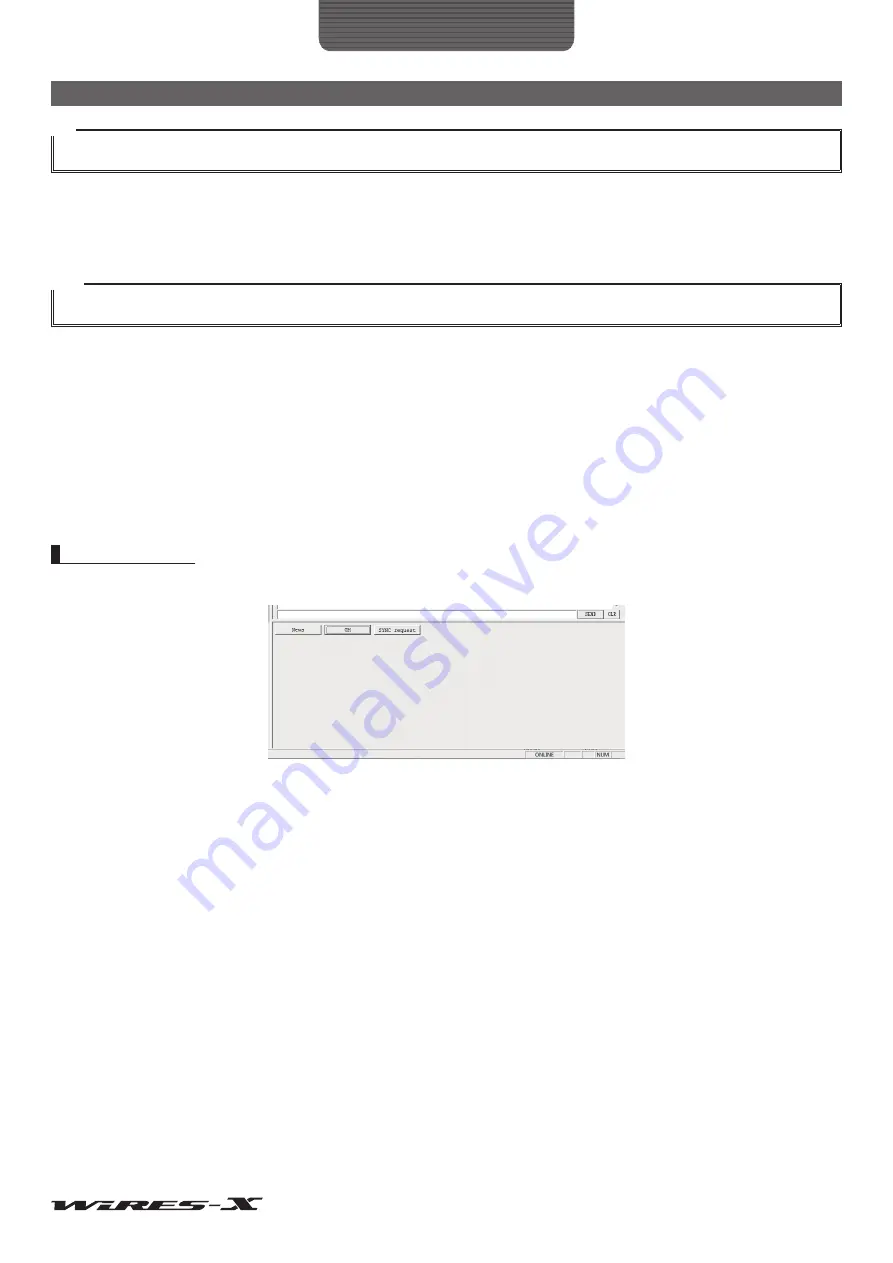
72
WIRES-X Software
Main Screen
Tip
Using the chat function, you can send a text message to a node or room you are currently connecting to. When connected to a room, the text message is
sent to all the nodes connecting to that room. This does not function when not connected to a node or room.
●
Chat history
In the chat history window, the time and date of transmission/reception, the source host and destination host, and the text messages
are shown; the oldest messages will be deleted.
Tips
• When closing the WIRES-X software, the chat history will be deleted.
• The chat history can be saved. For details, refer to “Log file settings” (page 88).
●
Text input
There a text entry field at the bottom. Place the cursor in the field and click to enter text.
●
Transmitting text and deleting the chat history
There are buttons for chat window operations on the right of the text entry field.
[SEND]
Click to transmit the text that is entered in the text entry field to the connected destination.
[CLR]
Click to delete all the chat history (The chat history window will be blank).
Function window
The buttons for the useful advanced functions appear at the top of the Function window.
●
News function
Clicking
[News]
displays the “News List” window to use the WIRES-X news function.
For details, refer to “Using the news function” (page 54).
●
GM function
Clicking
[GM]
displays the “GM (Group Monitor) Guide” window. Click the button inside the window to go to each setting screen
which allows you to utilize the GM function.
For details, refer to “Using the GM function” (page 42).
●
SYNC function
This function is available only when operating as a GM node and connecting to a GM room.
Clicking
[SYNC request]
starts synchronizing the member information between mobile stations operating in GM mode.






























