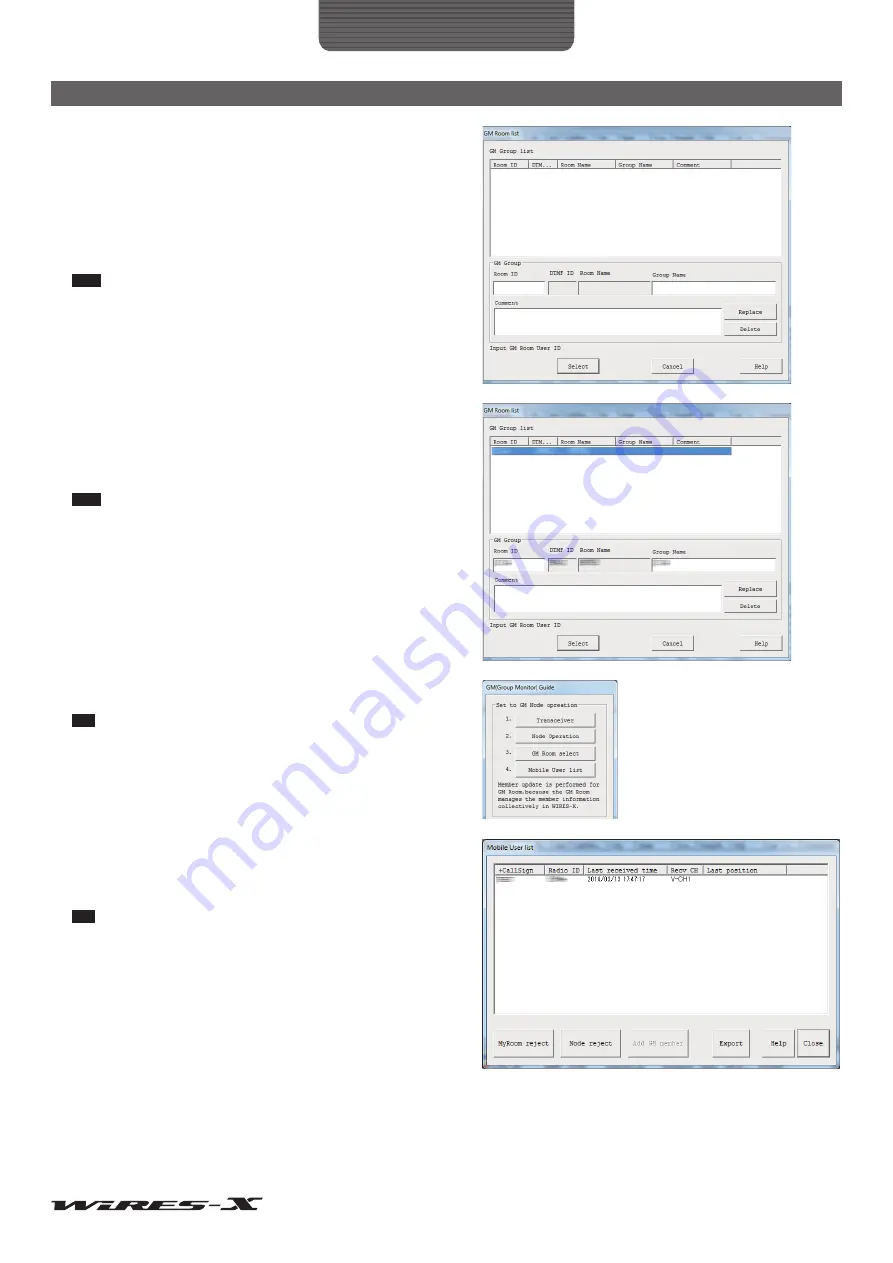
44
How to Use
Advanced Operations
3
In the “GM Group” area, enter the name of the GM Group you
want to connect with in the “Room ID” box
The information will be imported from the WIRES-X server
automatically, and the DTMF ID and Room name will appear.
4
Enter a desired name in the “Group Name” box
5
Click
[Replace]
The entered room name will be added to the “GM Group list”
area.
Tips
• To add more GM rooms, repeat steps 3 to 5.
• Information such as GM room features can be entered in the
“Comment” area.
6
In the “GM Group list” area, select the GM room you want to
connect to
7
Click
[Select]
The connection to the selected GM room will be initiated, and
the “GM (Group Monitor) Guide” window will appear again.
Tips
• If “GM Auto connect” under the “Connect” menu is checked,
connection to the GM room will be initiated automatically when
selecting the GM room or when starting the WIRES-X software next
time. It is checked in the default setting.
• If the selected GM room is not active, connection will not be initiated.
8
Click
[Mobile User list]
The “Mobile User list” window will appear.
Tip
You can also display the window by clicking “Mobile User list” from the
“View” menu.
9
Select the mobile station you want to add as a group member
10
Click
[Add GM member]
The mobile station selected as a member of the GM room you
are currently connecting to will be added.
Tip
You can add group members only while connected to the GM room.
11
Click
[Close]
The “GM (Group Monitor) Guide” window will appear again.






























