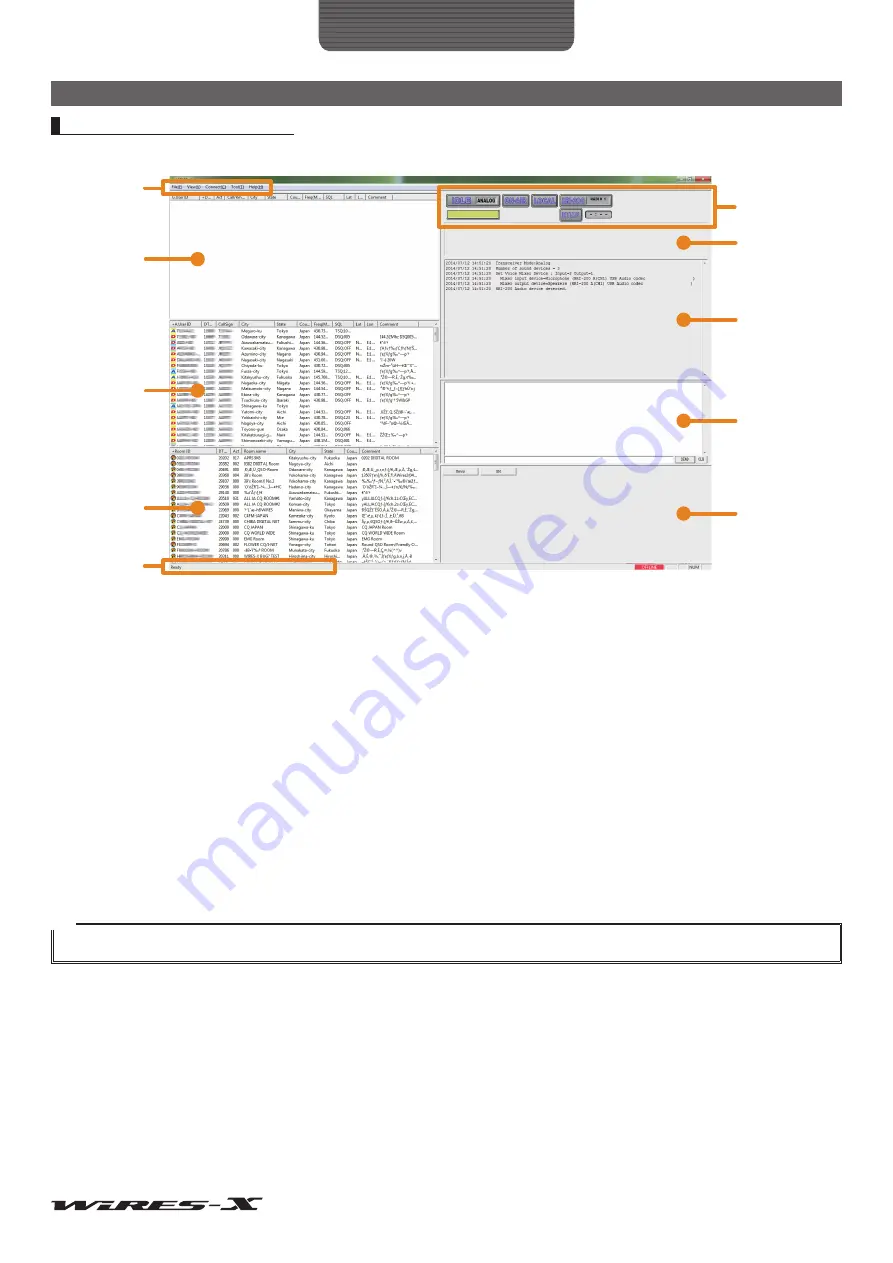
22
How to Use
Basic Operations
WIRES-X software main screen
Mainly the node and room lists on the Internet appear on the left, and your node status and operating status appear on the right.
Group window
Menu bar
User monitoring
window
Status indicators
Function window
Log window
Chat window
Active node
window
Active room
window
Status bar
Menu bar ....................................Calls the WIRES-X software main functions.
For details on each menu, refer to “Main Menu” (page 73).
Group window .............................Displays active nodes and rooms arranging the list based on the setting.
Active node window ....................Active WIRES-X nodes are listed.
Active room window ....................Active WIRES-X rooms are listed.
Status bar ...................................Displays information such as the WIRES-X software status and descriptions of a menu item
pointed by the cursor.
For details, refer to “Displaying the operating instructions” (page 90).
Status indicator ...........................Displays the status of your node with icons.
User monitoring window .............Displays information of the currently accessing digital node (mobile or fixed).
Log window .................................Displays operating status information regarding the WIRES-X software operation.
Chat window ...............................Displays records of text chats with connecting nodes (including nodes via a room). The entry
field is at the bottom.
Function window .........................Displays buttons to use the useful advanced functions.
Tip






























