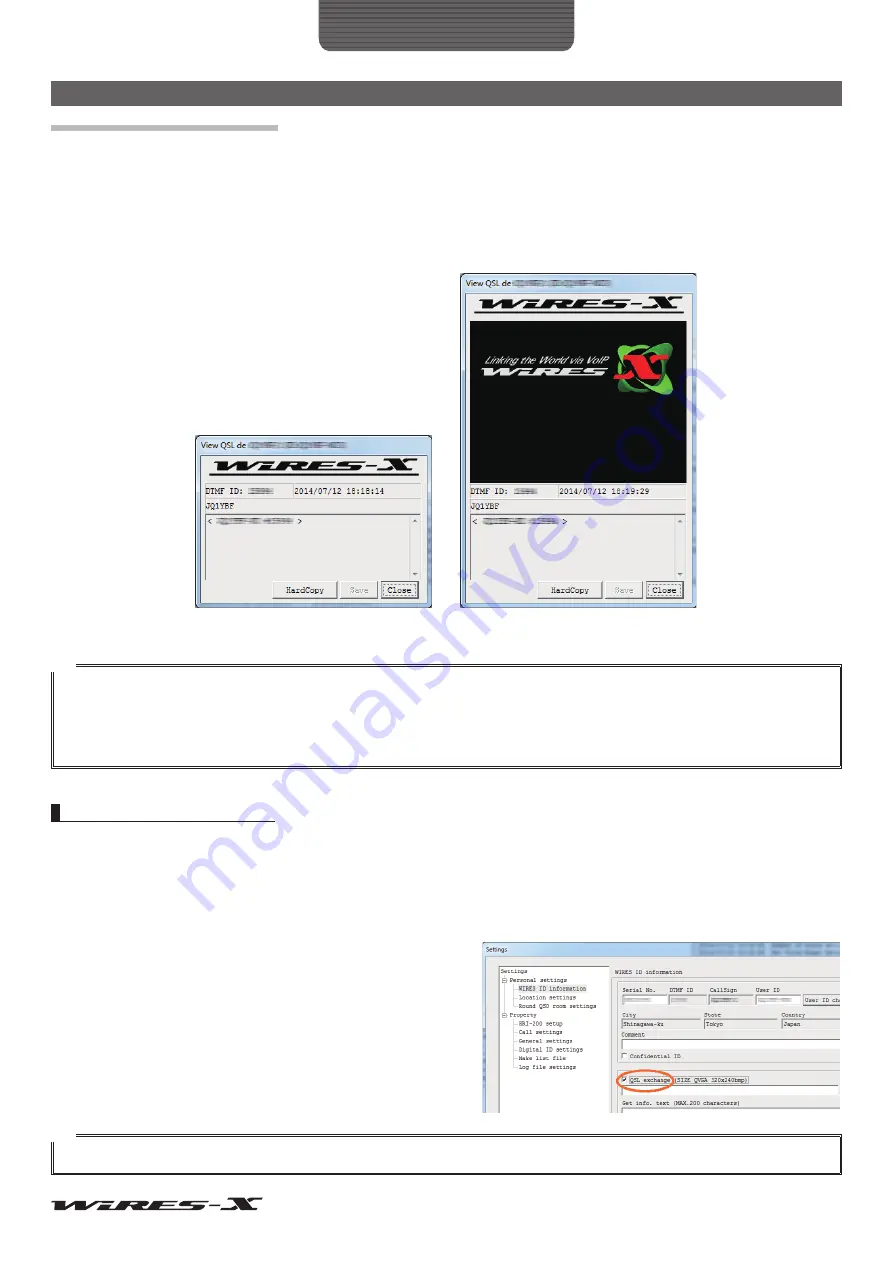
62
How to Use
Useful Functions
Displaying a QSL card image
When connecting to a node/room on the Internet, the “View QSL” pop-up window will appear.
This window allows you to confirm the ID and call sign of the connected destination, text information set on the connected
destination, and the date/time of connection.
Also, when the setting is such that an image will display both on the connected destination and your node, the image display area
will open where images sent from a node/room will appear. By selecting an image for your node/room, the image can be displayed
on the screen of the connected node.
[Setting not to display an image]
[Setting to display an image]
Tip
The following operations are available in the “View QSL” pop-up window:
• Clicking
[HardCopy]
imports the pop-up window as an image to the image buffer of the PC. By opening an image editing application that can edit
bitmap files, and pasting the image, allows you to save it in your desired format.
• Clicking
[Save]
opens the window where you may specify the name and location to save the file. The QSL card image shown in the pop-up window can
be saved in bitmap format. Information such as the ID and call sign will be saved under the same file name in TXT format in the same location.
• Clicking
[Close]
closes the pop-up window. This will not sever your connection.
Displaying QSL card images
●
Displaying the QSL card image of a node
1
From the “File” menu, click “Settings”
The “Settings” window will appear.
2
Click “Personal settings” - “WIRES ID information”
On the “Settings” window, the “WIRES ID information” screen will appear.
3
Put a check-mark in the “QSL exchange” checkbox
4
Click
[OK]
The settings will be saved and the “Settings” window will close.
Now, each time a node containing a QSL card image is
connected on the Internet, the QSL card image will appear in
the “View QSL” pop-up window.
Tip
If a QSL card image is not set on the connected node, the screen for “Setting to display an image” shown above will appear.






























