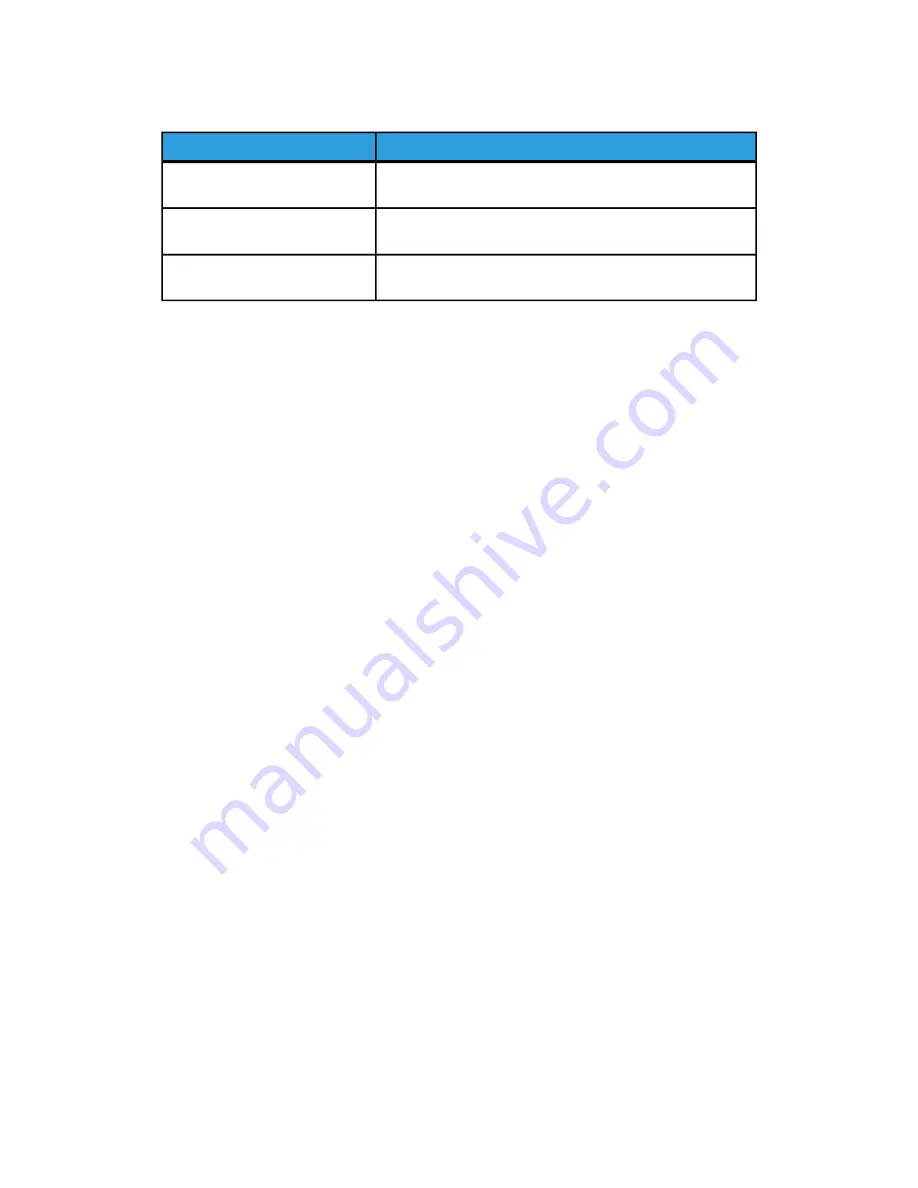
Table 7: User Interface Components
Function
Component
Displays messages and on-screen buttons for selecting
features. Touch the screen to select features and options.
Touch Screen
Connect accessories like keyboards, mouse and USB storage
devices to the Accxes Controller.
USB Ports
Contains the Services, Machine Info, Log In/Out, Language,
Power Saver, Clear, Stop, and Start buttons.
Control Panel Buttons
Touch Screen
Some capabilities of the User Interface are:
• Media setup for Media Roll and the Manual Feed-in Shelf
• System Parameter Setup
• Printing of test patterns to verify Printer operation
• Job log and error log management
• Display of billing meter information
The Touch Screen displays messages and contains the selection and feature buttons for
setting up copy and scan jobs. Touch the screen to select a feature or option.
NOTE
The features that display may vary, depending on the model, the options installed,
and the machine settings.
Using the Touch Screen
Features on the Services Menu
The Services Menu is the default page for the User Interface. It appears after the machine
is powered on or exits the Power Saver mode, and when the machine exits the System
Administration mode.
The screen below displays the copy/scan features. There is a scanner connected.
Xerox
®
Wide Format 6622 Solution
™
1-10
User Guide
Product Overview
Summary of Contents for Wide Format 6622
Page 10: ...Xerox Wide Format 6622 Solution viii User Guide Table of Contents...
Page 108: ...Xerox Wide Format 6622 Solution 3 32 User Guide Scanning Documents...
Page 146: ...Xerox Wide Format 6622 Solution 5 30 User Guide System Administration...
Page 172: ...Xerox Wide Format 6622 Solution 7 14 User Guide User Modes...
Page 210: ...Xerox Wide Format 6622 Solution 9 30 User Guide Problem Solving...
Page 211: ......
Page 212: ......






























