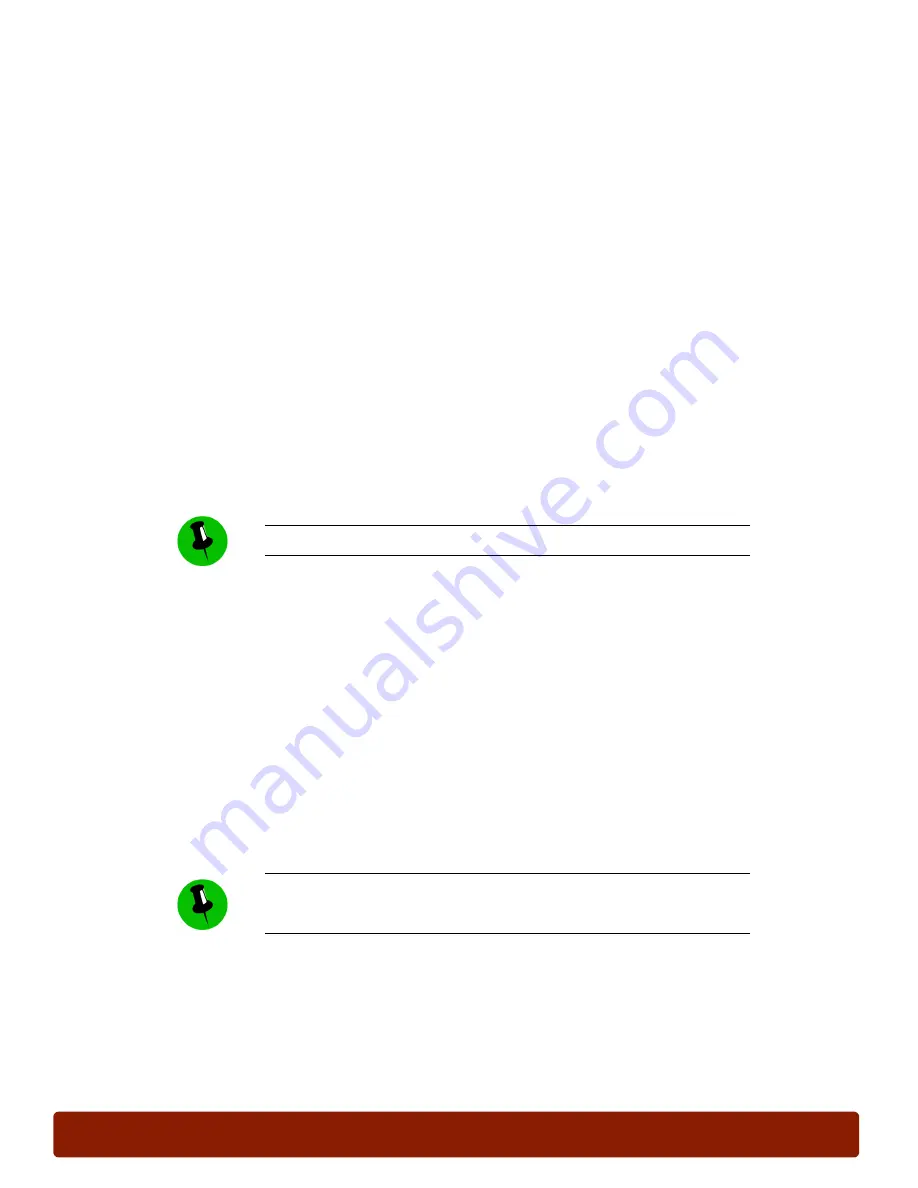
PHASER 7300 CARE WORKSHEET
0
page 31
4.
For Misfeed at Tray
■
Open indicated Right Door and remove any paper or scraps
■
Open the indicated Tray and remove any misfed sheets or paper scraps
If the print mode is set to two-sided printing in either the Front Panel or in the printer driver, all
printing is cycled through the duplex unit. Always check the duplex unit for jams when the Front
Panel error message indicates a Jam Inside Top Cover.
View Jam Fault History
In this exercise, you will view the printer’s jam history:
1.
At the Front Panel, select
Support Menu
, then press
OK
.
2.
Scroll to
Service Tools Menu
, then press
OK
.
3.
Select
Fault History
, then press
OK
.
4.
Scroll to
Jams
, then press
OK
. The Front Panel displays the printer’s jam history. Use
the
Up
and
Down Arrow
keys to scroll through the active faults.
5.
Record the latest jam code _________________________________.
6.
Review the
Error Messages and Codes
section of the
Phaser 7300 Color Printer
Service Manual
for an explanation of the code and procedures for troubleshooting
the jam.
Common Causes of Paper Jams
The most common causes of paper jams are:
■
Printing on unsupported media
■
Use of media that is torn, wrinkled, or curled
■
Printing without fanning the paper
The jam Fault History will include the last 50 faults, in chronological order.
The Multi-Purpose Tray should be used for all specialty media (except
transparencies). To reduce jams when printing heavy papers, always use
the Left Side Output Tray.
















































