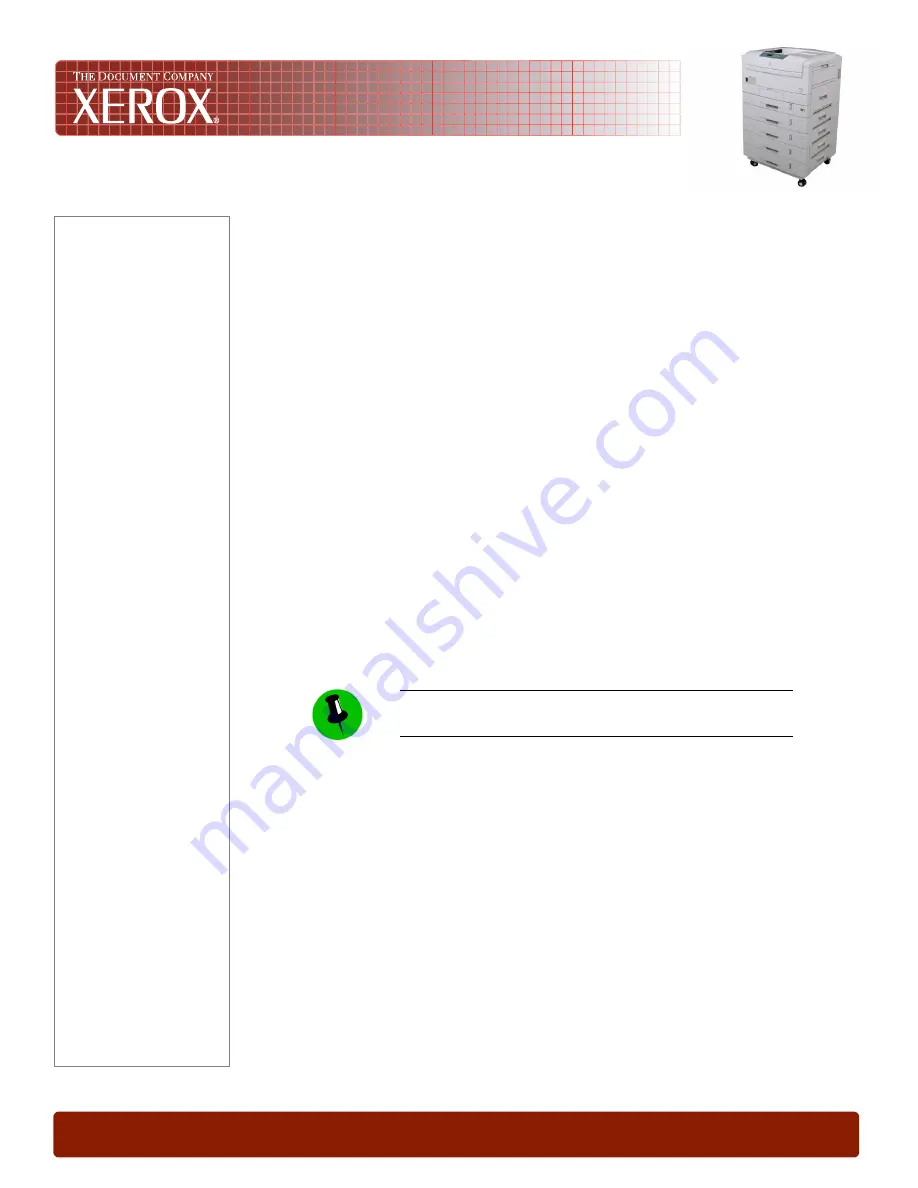
PHASER 7300
English
PHASER 7300 SETUP WORKSHEET
version 1.0
page 7
Prerequisites
❑
Setup section
Equipment Checklist
❑
Phaser 7300DX Color
Printer
❑
Phaser 7300 Printer
Installer and Utilities
CD-ROM
❑
Phaser 7300 Color
Printer Interactive
Documentation
CD-ROM
❑
Phaser 7300 Color
Printer Setup Poster
❑
Phaser 35 Series
Transparencies
❑
DB-25 to Centronics
parallel cable, USB
cable, or Category 5
Ethernet cable
❑
Phillips screwdriver (for
removing Image
Processor Board)
❑
550 Sheet Feeder
(optional)
❑
1650 Sheet
High-Capacity Feeder
(optional)
References
Electronic copies of
instruction sheets are
located on the Phaser 7300
Customer Support Training
CD-ROM. Click the training
module’s
Resources
tab to
access the resource list.
Time to complete
❑
75 minutes
Objectives
■
Select a location for the printer
■
Unpack and install the 1650 Sheet High-Capacity Feeder
■
Unpack and install the 550 Sheet Feeder
■
Unpack and install the printer
■
Remove shipping restraints
■
Install options (if available)
■
Install Toner Cartridges
■
Power on the printer
■
Configure the printer’s defaults
■
Install the printer driver and test the installation
■
Print on transparencies
■
Use color corrections
■
Prepare printer for moving
Refer to the following pages of this worksheet for detailed
instructions to complete each objective listed above.
SETUP WORKSHEET


























