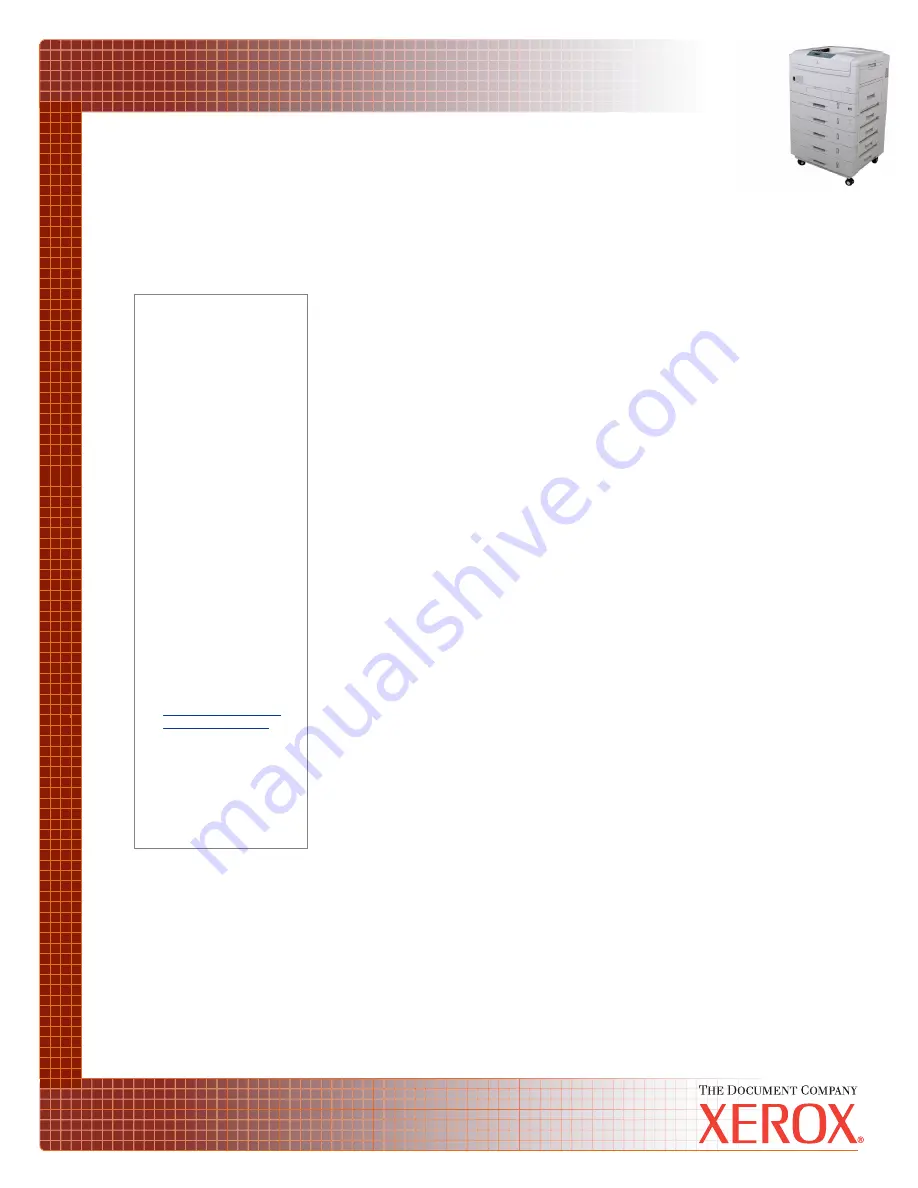
SUPPORT SELF-STUDY GUIDE
SUPPORT SELF-STUDY GUIDE
XEROX
XEROX
PHASER 7300
PHASER 7300
English
version 1.0
Service
Certification
Requirements
Checklist
❑
Complete the
Overview
,
Setup
, and
Care
sections of the
Phaser 7300
Customer Support
Training CD-ROM
.
❑
At the end of each
section, use the
Self-Checks to
practice for the online
test.
❑
Complete the
Worksheets for
Setup,
and
Care
. These are
included in the
Self-Study Guide.
❑
Complete the online
test using the
Customer Support
Testing Center at:
http://www.xerox.com/
officeprinting/testing
Read the first pages of the Self-Study Guide for important
information about training and certification:
■
Equipment requirements
■
Order of training
■
Worksheets
■
Online testing process using the Customer Support
Testing Center
■
URLs for online resources
■
Steps for certification
















