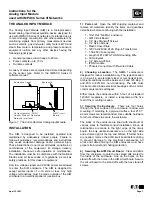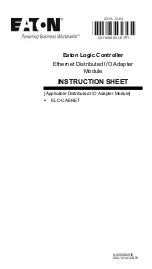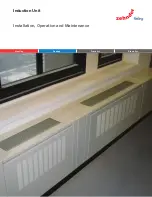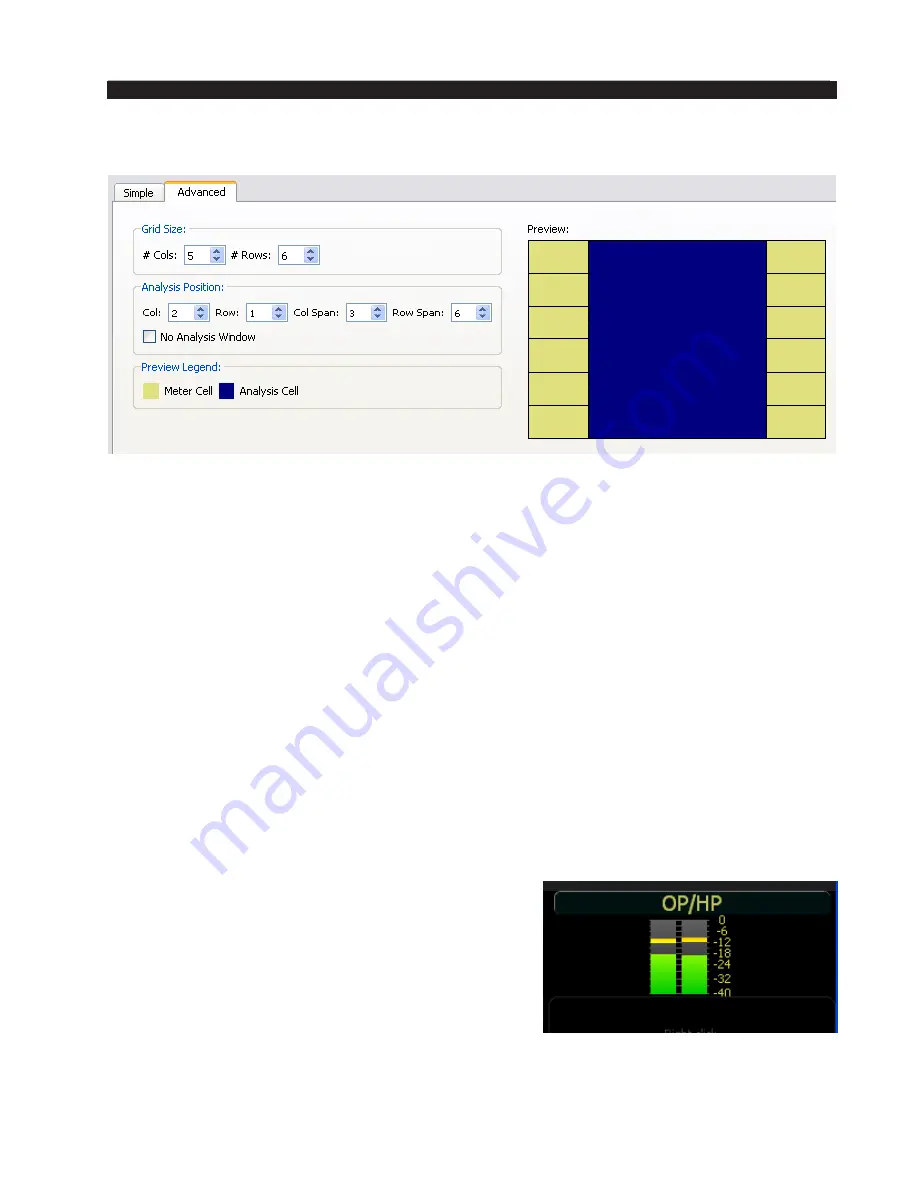
page A – 58
WheatNet-IP
/ Mar 2014
A P P E N D I C E S
If you don’t find a layout here that suits your needs, switch to the
Advanced tab.
There you’ll find a way to set up almost any layout you could want. Begin by selecting
the number of Cols:
(1 through 16) and
Rows:
(1 through 16). Then set up the analysis
window by selecting the starting Col:, the Col Span: (width), the starting Row:, and the
Row Span: (height).
Check the No Analysis Window box if you don’t want an analysis window.
You can also invoke the layout dialog by selecting Layout>New. This is the starting
point to use when creating a new layout, whereas
Layout>Configure...
is primarily used
to edit an existing layout.
You can save layout changes by selecting Layout>Save or Layout>Save As... from the
menu. Note that the Save option saves your changes to an existing file (setup.wnmtr by
default), but the Save As option brings up a typical save dialog and allows you to create
a new file, or save to an existing file, so you can have a library of layouts for different
applications. To load a previously saved layout, select Layout>Open... and select the
desired file.
Configuring Silence Detect Alarms
The IP-MTR64 Meters GUI can give you a visual cue when a destination with silence
detection enabled does not have audio on it. It is assumed here that you have at least
one destination in your system configured for silence
detect. Look in the “WheatNet-IP Navigator GUI”
chapter of this manual for details on how to configure
silence detect.
Configure a meter cell to display a destination that
is configured for silence detect. As long as there is
audio on that destination within the silence detection
parameters set up for the signal, it will display like any
other meter cell of the same type.