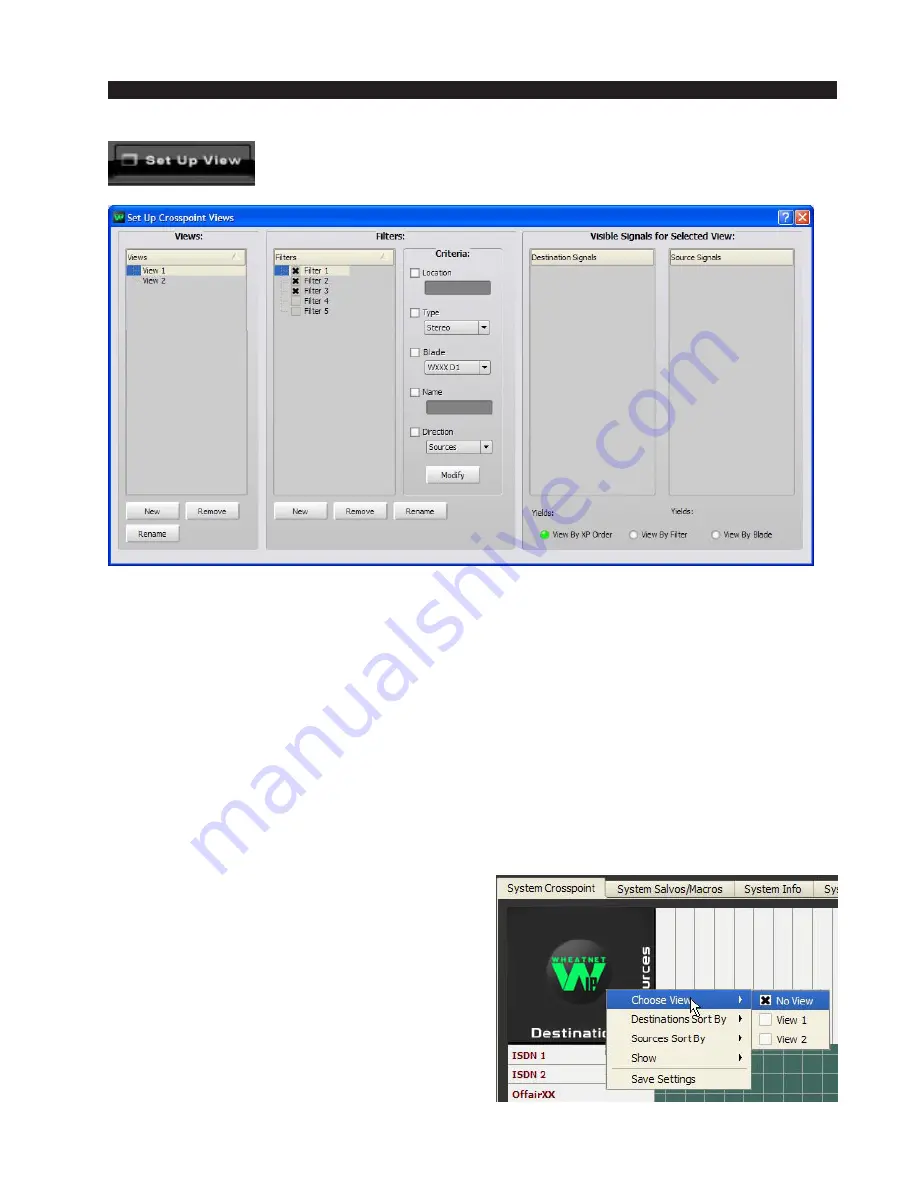
W H E A T N E T - I P
N A V I G A T O R G U I
page 4 – 11
WheatNet-IP
/ Apr 2009
Open the “Set Up Crosspoint Views” window by clicking on
the “Set Up View” button at the top of the screen.
In the window you will notice a list of the currently defined filters, along with some
buttons used to create, rename, or delete them. If the list appears empty, then no filters
have yet been defined. Click on the “New” button and a new filter having a default
name is added to the list. Click the Rename button to open a dialog box that allows you
to rename the filter. Type a name that will help you recognize the filter later such as
“BLADE 1” or “Morning Show,” click “OK,” and the window will change to show
you the criteria you can specify for your filter. As you click on various check boxes
to specify criteria, notice how the source and destination signal lists change to reflect
the filter’s effect once you’ve also created a view (see below). Obviously, if you make
your filter too exclusive, the signal count will dwindle to zero and the filter will
therefore be useless. After all, what good is a filter that removes all of the signals from
view, leaving nothing but a blank screen? Don’t hesitate to experiment with defining
a few filters and seeing how they work. You can always delete them later.
Once you have created a filter, you need to assign it to a view before you can use
it. A “View” is simply a collection of one or more
filters, and is useful for combining filters for a
more complex set of criteria.
Initially, as in filters, no views will show in
the list until you have created them. Click on
“New” to create a view; you can use the “Re-
name” button to give it a special name.
Once you have defined one or more views,
click on the view name to highlight it. Then, in
the Filters list, click on the check boxes to enable
the desired filter function(s). Enabling the view
by right clicking on the WheatNet-IP logo on the






























