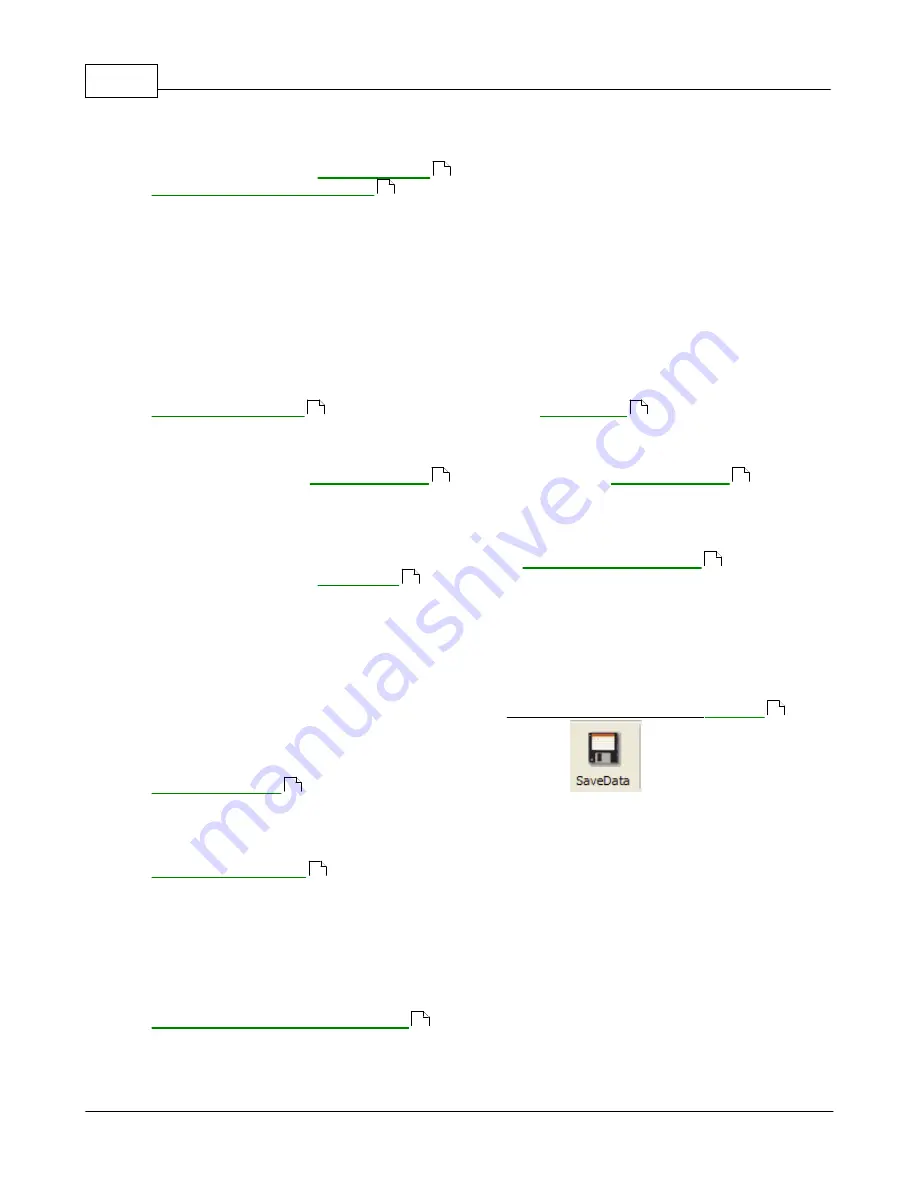
VibrationVIEW Help
29
© 1995-2005 Vibration Research Corporation. All rights reserved.
Using the Clipboard
While a graph is displayed, it can be copied to the Windows Clipboard by clicking on the graph with the
mouse and selecting the
menu command, clicking the
"Copy" button in the graph toolbar
or by pressing Ctrl+C. After copying the graph to the clipboard,
switch to the application into which you want to paste the graph image and use that application's
Edit..Paste menu command. You can then resize the graph to meet your needs. The Edit..Paste
command will only work in applications that are able to use metafile graphics (e.g.
Microsoft Word
).
Windows also allows you to copy the active dialog box or the entire screen to the clipboard:
·
To copy just the active window or dialog box, hold down the "Alt" key and press the "Print Scrn" key
(usually found above the numeric keypad).
·
To copy the entire screen to the clipboard, press the "Print Scrn" key. Then go to the desired
application, and use that application's Edit..Paste menu command to insert the copied image.
Using the Printer
To print a graph, select the graph by clicking on it with your mouse, and then by selecting the
toolbar button. A dialog
box will appear prompting you for the printer to which to print the graph. Select an appropriate printer,
and click the "OK" button.
You can also select the
menu command or the
menu
command to modify your printer parameters.
Monochrome laser printers will produce the better graph output if you select the BLACK AND WHITE
mode rather than the COLOR mode when creating a new graph. To change a graph from color to
black-and-white, edit the graph settings by selecting the
menu
command or clicking the
toolbar button, change the style from "Color" to "Black and
White" and click the "OK" button.
2.4.7
How to store and retrieve data
How to store and retrieve data
How to store Data
To store the data for the current test, select either the File..Save As..
VibrationVIEW
or
menu command, or click the SaveData
toolbar button. A dialog
box will appear prompting you for a file name into which to store the data. When the "Save" button is
clicked all parameters for the current test will be saved to the hard drive.
The default directory for saving data is set in the test specification. Select the
menu command and click the Data tab in the Test Settings dialog box to
define the default data directory for the current test.
[An example of] the default file name is in the form of "Aug25-1617-0001" where "Aug25"indicates the
date and "1617" indicates the time the test was started (i.e. August 25 at 4:17 pm). 0001 is an index
value that is incremented every time a file is saved while the test is running. Therefore, a test that
begins at 4:17 pm on August 25, would have default names for the automatically stored sequence of
data files as, "Aug25-1617-0001", "Aug25-1617-0002", "Aug25-1617-0003", etc. Automatic data
storage will always use this sequence of file names. When you manually store the data (using the
File..Save As..VibrationVIEW Data File
menu command) you may change the file name to anything
you desire before clicking on the "Save" button.
How to View Stored Data
117
117
89
89
90
90
117
117
85
84
110
85
Summary of Contents for VibrationVIEW
Page 15: ...Document Revision Part I ...
Page 17: ...How To Part II ...
Page 96: ...Menu commands Part III ...
Page 142: ...Test Definition Part IV ...
Page 217: ...Control Centers Part V ...
Page 227: ...Accelerometer Toolbars Part VI ...
Page 231: ...Stop Codes Part VII ...
Page 263: ...Typical Views Part VIII ...
Page 268: ...VibrationVIEW Help 255 1995 2005 Vibration Research Corporation All rights reserved ...
Page 269: ...Dialog Boxes Part IX ...
Page 303: ...Windows Elements Part X ...
Page 309: ...APPENDIX Part XI ...
Page 311: ...APPENDIX 298 1995 2005 Vibration Research Corporation All rights reserved ...






























