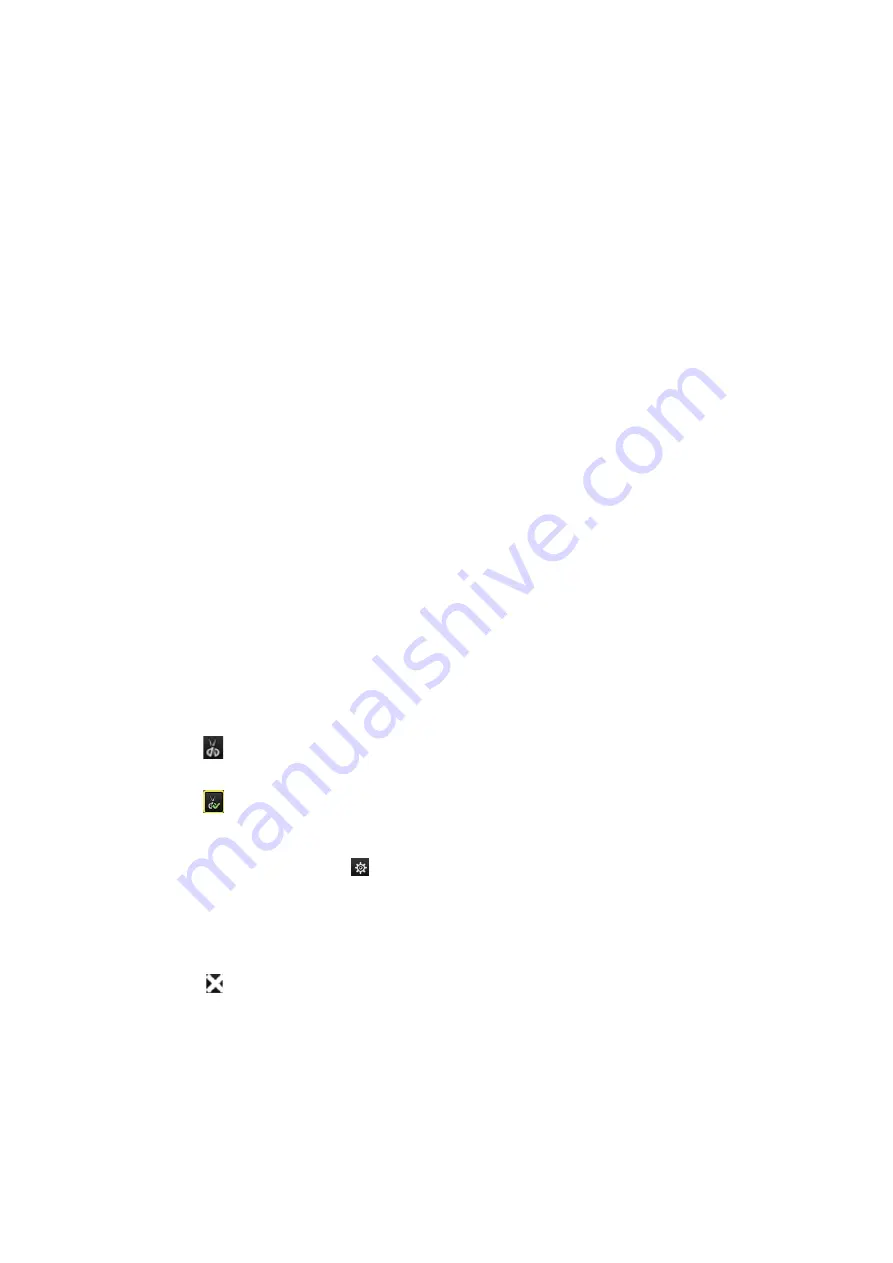
Chapter 7: Playback functionality
50
TruVision DVR 45HD User Manual
Digital zoom in playback
You can zoom in on an image during playback to see it in greater detail.
To digitally zoom-in during playback:
1. In playback mode, click the time on the toolbar for the video that you want to view.
2. Click the
Digital Zoom
icon in the playback control toolbar.
The playback control toolbar disappears. The digital zoom window appears.
3. Left-click the mouse and drag the red square in the digital zoom window to the area
of interest. The selected area is magnified.
4. Right-click the mouse to quit digital zoom mode and return to full-screen playback
mode. The playback control toolbar reappears.
Create video clips
You can save important scenes in a recorded file for later reference by creating video
clips of selected portions of the file during playback. When an intruder, for example,
crosses in front of several cameras you can save the video clip of the intruder’s path
across these cameras in a single file.
Note:
This feature is only available using the mouse.
To create video clips during playback:
1. Open the desired 24-hour playback window.
2. Click the playback timeline where you want the video clip to start and click the
Start
Clipping
button.
3. Click the playback timeline where you want the video clip to stop and click the
End
Clipping
button.
4. Repeat for additional clips.
5. Click the
File Management
button and click the
Video Clips
tab to see the list of
video clips saved. You cannot play them back.
To archive video clips, see “Archive video clips and locked files” on page 56”.
6. Click
Cancel
to return to 24-hour playback window.
7. Click
Exit
to return to live view. If you have not saved the video clips, a pop-up
screen will ask you if you want to save them. If you answer Yes, the
File
Management
window will appear so that you can archive the files.






























