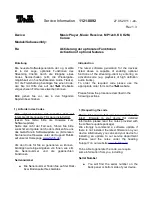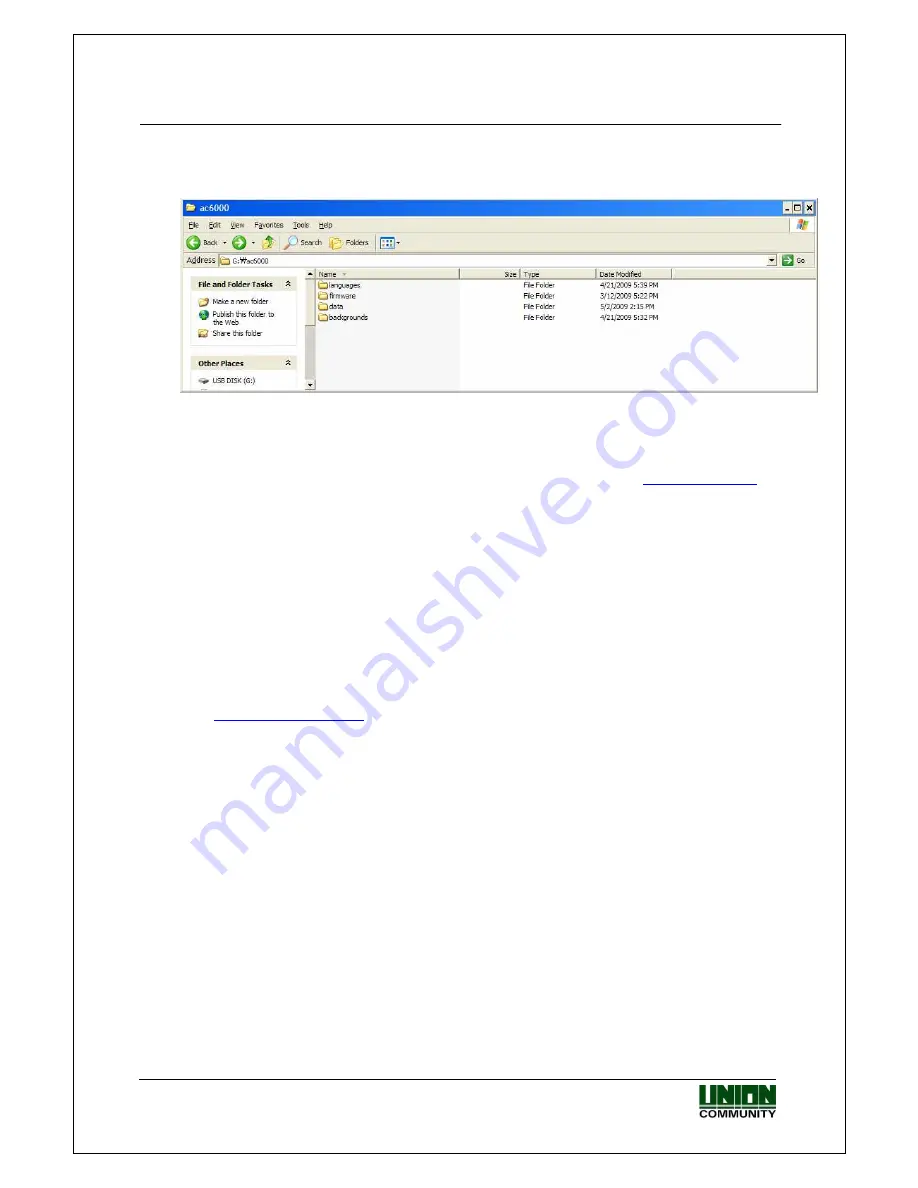
VIRDI 6000
TM
Administrator Manual
UNION COMMUNITY Co., Ltd. 44-3 Hyundai Topics Building, Bangi-dong,
Songpa-gu, Seoul, Korea 138-050, Tel: 82-2-6488-3000, Fax: 82-2-6488-3099,
E-Mail:[email protected], http://www.unioncomm.co.kr/eng
In order to import files (System Options, User Data, Theme/Images and firmware upgrading) your
USB device should be formatted as follows. Create a directory called ac6000/, then create
subdirectories called firmware, languages, and backgrounds.
Languages directory
– put language files in this folder. If you have a language file
AC6000_en_US.qm. (For example English), put it in this directory for importing. A separate
program is required to produce the .qm language files. See your local sales representative for
details. If successful you will be able to select the new language see section
3.5.2.1. Language
.
Firmware directory
– put all firmware files needed for upgrade in this folder. From time to time
the factory will release new firmware versions for bug fixing or feature enhancements. These
binary images can be upgraded from this folder. There can be up to 5 files for upgrading. Only put
the files that should be upgraded in this folder. Do not keep old firmware versions here.
Data directory
– – this directory will be created by the terminal when inserting the usb device.
This directory will contain data that will be exported to the usb device. (User data, log data,
system options, picture data)
Background directory
– this should contain all .jpg, .bmp images you would like to copy to the
terminal. The name of the file must be called user1 – user9.jpg or .bmp. For example if copying
four image files to the terminal you should call the image files user1.jpg, user2.jpg, user3.jpg and
user4.jpg. In order to ensure a quality background image you should use the same size as the lcd
device, 800 x 480. After successfully copying you will be able to select a new background, see
section
3.7.1. Main Background
.
/data/Logpicture directory
– this directory will be created by the terminal when exporting picture
data to the usb device. Log pictures will be put by the terminal in this directory.
3.9.1. Database Export
Exporting means files will be copied from the terminal to the USB device. User data, event log
data, system options or picture log data can be exported. Choose the appropriate option. When
first touching the icon a message will popup indicating the status and a sound will be heard. Some
files may be larger than others, so copying time may take longer in some cases, usually during
(User data, picture logs or event log data). When the copying process is finished another popup
message and sound will be heard indicating success and/or the amount of files copied. Please do
not remove the usb device during this operation.