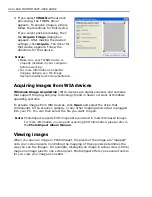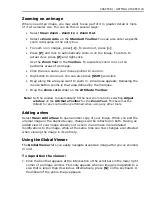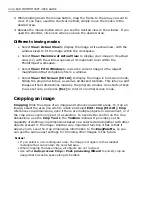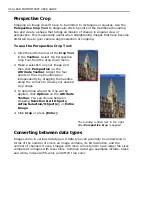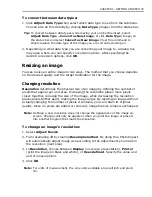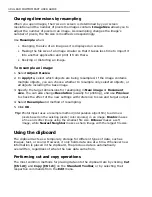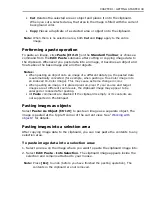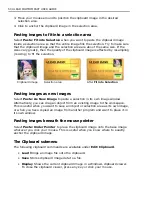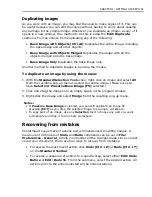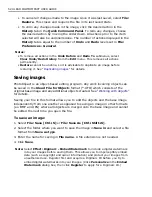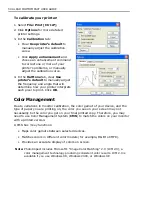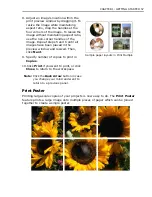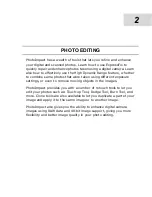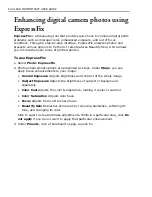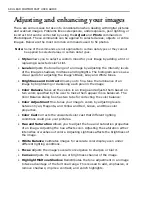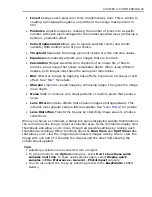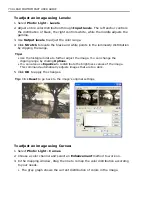CHAPTER 1: GETTING STARTED 55
To set up a Color Management Profile:
1. Select
File: Preferences - Color Management
.
2. Select
Enable Color Management
and select
Basic
if you want to match the
color displayed on your monitor with that of the color gamut of a selected
device such as a printer; and select
Proofing
if you want to emulate the colors
that make up your image to be displayed on another device.
3. Select color profiles for your
Monitor
and
Printer
from their respective lists.
Tip:
If you selected
Proofing Color Management
in step 2, you can select a profile
to emulate another device on your monitor and printer.
4. Click
OK
.
Using Print Preview
Every now and then, you would want to see how your image looks like before
actually printing it. Simply use
Print Preview
to check whether your image now
suits your target output.
To preview an image:
1. Select
File: Print Preview
.
2. Select a printer from
Printer name
. Change printer settings by clicking
Printer
Properties
. You can also specify color printer options by clicking
Color printer
options
at the bottom of the panel.
3. Select
Paper size
and
Layout
. If you want to adjust print margins, select
File:
Page Setup
.
4. Adjust the image’s location within the print preview window by dragging it. To
resize the image while maintaining aspect ratio, drag the handles at the four
corners of the image. To resize the image without maintaining aspect ratio, use
the non-corner handles of the image.
5. Under
Layout
, specify settings of the image for printing. You can assign the
paper’s orientation, provide an image title, automatically resize it to fit the
page, and center it horizontally and vertically.
6. Specify number of copies to print in
Copies
.
7. Click
if you want to print, or
Close
to return to the normal editing mode.
Notes:
• Select the appropriate alignment settings in the
Options Panel
to reposition
the document.
• Click
Modify Printable Area
on the
Shortcut Bar
to adjust the printable area.
• Click
Reset
to undo any change and return the image to its original state.
Summary of Contents for PHOTOIMPACT 11
Page 1: ...User Guide Ulead Systems Inc August 2005 ...
Page 295: ...9 Appendix COMMANDS ...