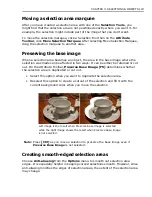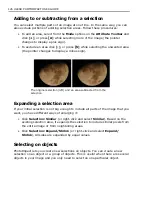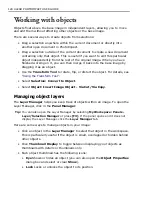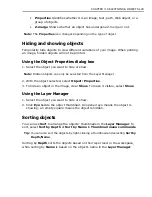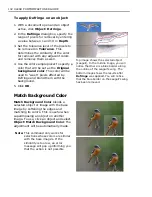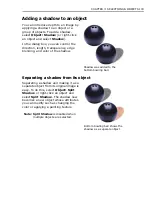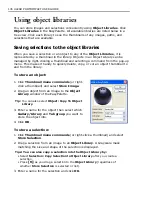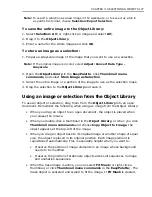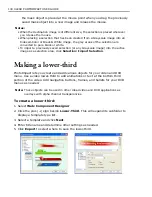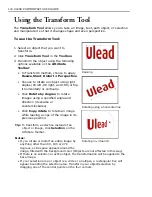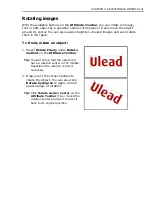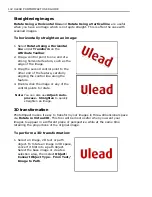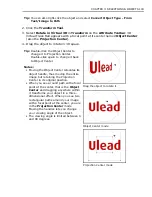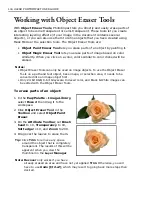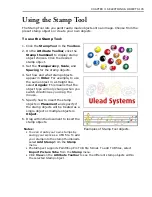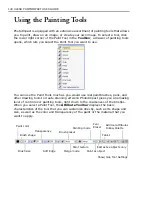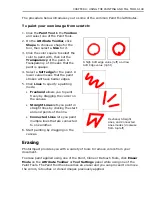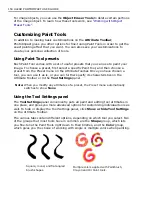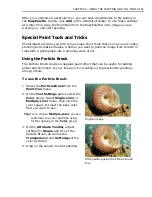136 ULEAD PHOTOIMPACT USER GUIDE
Using object libraries
You can store images and selections conveniently using
Object Libraries
. Click
Object Libraries
in the EasyPalette. All available libraries are listed below in a
tree view. Click each library to see the thumbnails of any images, paths, and
selections that are available.
Saving selections to the object libraries
When you save a selection or an object to any of the
Object Libraries
, it is
represented by a thumbnail in the library. Objects in an Object Library can be
managed by right-clicking a thumbnail and selecting a command from the pop-up
menu. This makes it handy to quickly delete, copy, or cut an object thumbnail to
and from the library.
To store an object:
1. Click
Thumbnail menu commands
(or right-
click a thumbnail) and select
Store Image
.
2. Drag an object from an image to the
Object
Library
window of the EasyPalette.
Tip:
You can also select
Object: Copy To Object
Library
.
3. Enter a name for the object then select which
Gallery/Library
and
Tab group
you want to
store the object into.
4. Click
OK
.
To store a selection:
1. Click
Thumbnail menu commands
(or right-click a thumbnail) and select
Store Selection
.
2. Drag a selection from an image to an
Object Library
. A Grayscale mask
matching the size and shape of the selection is displayed.
Tips: You can also copy a selection into the Object Library by:
• Select
Selection: Copy Selection to Object Library
after you create a
selection.
• Press
[
M
]
as you drag a selection to the
Object Library
(regardless of
whether
Store Selection
is selected or not).
3. Enter a name for the selection and click
OK
.
Summary of Contents for PHOTOIMPACT 11
Page 1: ...User Guide Ulead Systems Inc August 2005 ...
Page 295: ...9 Appendix COMMANDS ...