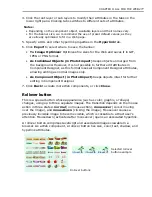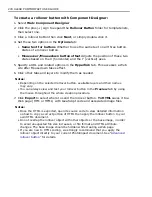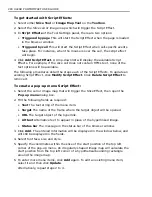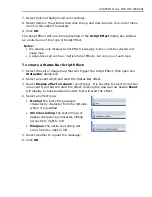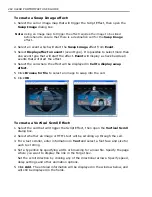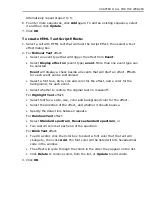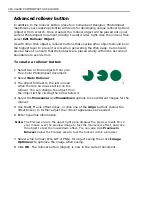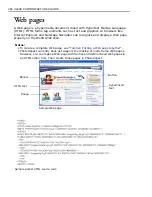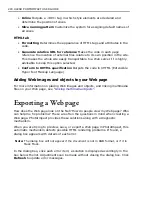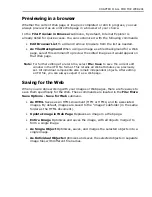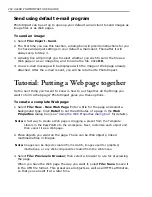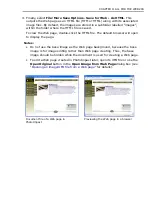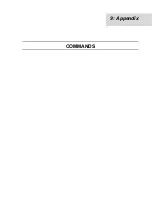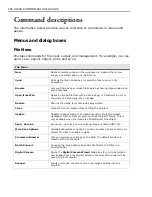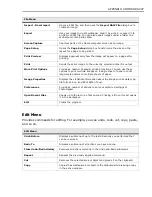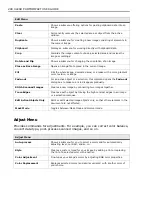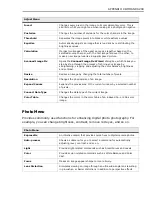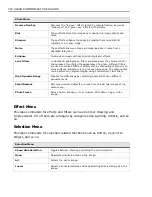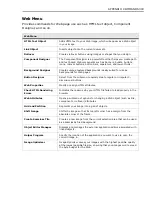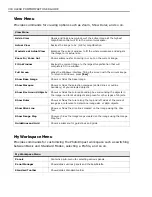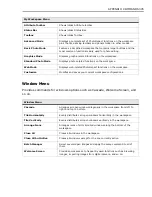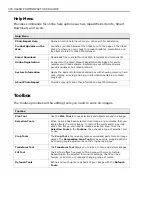CHAPTER 8: ALL FOR THE WEB 291
Previewing in a browser
Whether the current Web page or image is completed or still in progress, you can
always preview it as an entire Web page in a browser of your choice.
In the
File: Preview in Browser
submenu, by default, Internet Explorer is
already listed for quick access. You can customize it with the following commands:
•
Edit Browser List
To add and remove browsers from the list as needed.
•
As Tiled Background
When using an image as a tiled background for a Web
page, select this command to preview the edited image as it would appear on
that Web page.
Note:
For further editing at a later time, select
File: Save
to save the current edit
window in the UFO file format. This retains all Web attributes you previously
set. All individual components also remain independent objects. After editing
a UFO file, you can always export it as a Web page.
Saving for the Web
When you are done working with your images or Web pages, there are five ways to
save them specifically for the Web. These commands are located in the
File: More
Save Options - Save for Web
submenu.
•
As HTML
Saves as an HTML document (HTM or HTML) and its associated
images. By default, images are saved to the “images” subfolder (in the same
folder as the HTML document).
•
Update Image in Web Page
Replaces an image in a Web page.
•
Entire Image
Optimizes and saves the image, with all objects merged to
form a single image.
•
As Single Object
Optimizes, saves, and merges the selected objects into a
single image.
•
As Individual Objects
Optimizes and saves the selected objects in separate
image files with different file names.
Summary of Contents for PHOTOIMPACT 11
Page 1: ...User Guide Ulead Systems Inc August 2005 ...
Page 295: ...9 Appendix COMMANDS ...