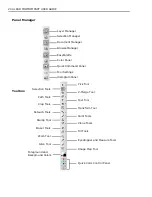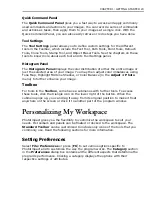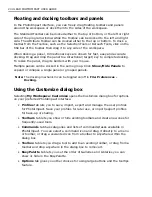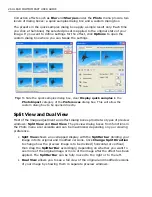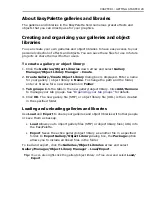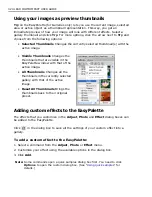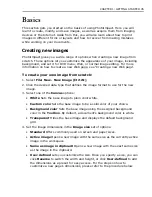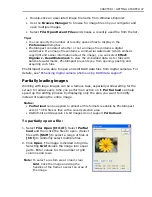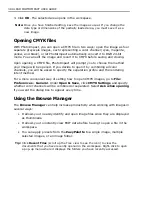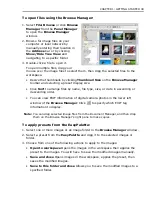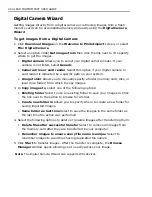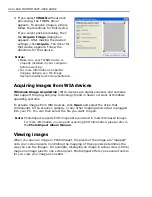CHAPTER 1: GETTING STARTED 27
Tips:
• You can add customized adjustments or effect settings to the
EasyPalette
for
easy access in the future. Click
Add this effect to EasyPalette
in the dialog
box to perform this function.
• To preview the effect on the image document in the workspace, click
Preview
the result
in the dialog box.
• To apply the effect to a specific part of your image only, use one of the selection
tools to highlight the area you want to enhance before you apply a command.
Using the EasyPalette
The
EasyPalette
is a panel that provides quick access to preset and customized
effects and objects. It contains filters, styles, images, shapes, templates, and
animation.
Galleries
contain various effects you can apply to your images while
Object Libraries
contain various objects, paths, Web templates and more.
The easiest and most convenient method for applying effects or adding objects is
by double-clicking their thumbnails in the EasyPalette. You can also drag these
thumbnails directly onto the image, selection area, or object.
By customizing effects and objects, you can create your own galleries and object
libraries. These can then be saved and shared with other PhotoImpact users.
Summary of Contents for PHOTOIMPACT 11
Page 1: ...User Guide Ulead Systems Inc August 2005 ...
Page 295: ...9 Appendix COMMANDS ...