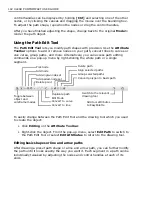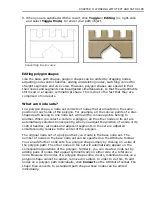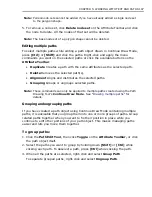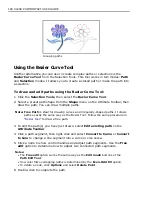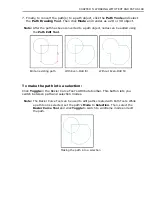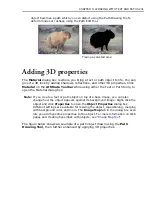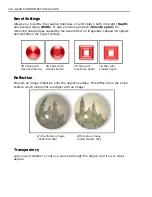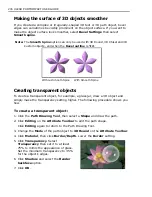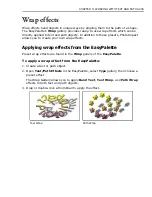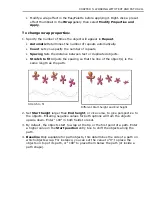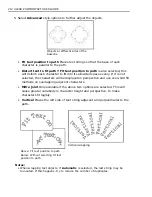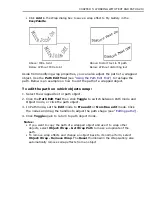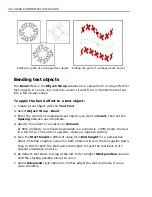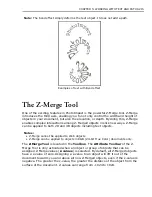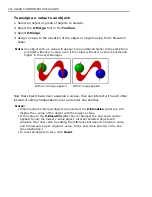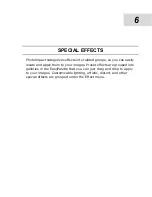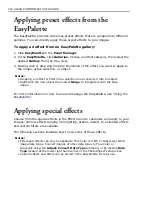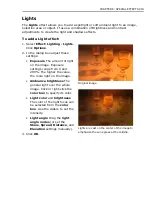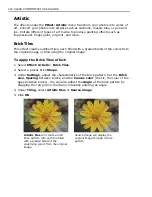206 ULEAD PHOTOIMPACT USER GUIDE
Making the surface of 3D objects smoother
If you created a complex or irregularly-shaped 3D text or 3D path object, bevel
edges can sometimes be visibly prominent on the object surface. If you want to
make the object surface look smoother, select
Bevel Settings
then select
Smooth spine
.
Note:
The
Smooth Spine
option can only be used with 3D Round, 3D Chisel and 3D
Custom objects, and when the
Bevel outline
is “
In
”.
Creating transparent objects
To create a transparent object, for example, a glass jar, draw a 3D object and
simply make the transparency setting higher. The following procedure shows you
how.
To create a transparent object:
1. Click the
Path Drawing Tool
, then select a
Shape
and draw the path.
2. Click
Editing
on the
Attribute Toolbar
to edit the path shape.
Click
Editing
again to return to the Path Drawing Tool.
3. Change the
Mode
of the path object to
3D Round
on the
Attribute Toolbar
.
4. Click
Material
, then click
Border/Depth
. Lower the
Border
setting.
5. Click
Transparency
. Select
Transparency
then set it to at least
75% to mimic the appearance of glass.
Set the minimum transparency to 35%
for the object’s edges.
6. Click
Shadow
and select the
Render
backface
option.
7. Click
OK
.
Without Smooth Spine
With Smooth Spine
Summary of Contents for PHOTOIMPACT 11
Page 1: ...User Guide Ulead Systems Inc August 2005 ...
Page 295: ...9 Appendix COMMANDS ...