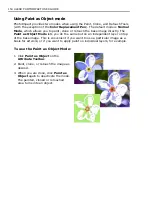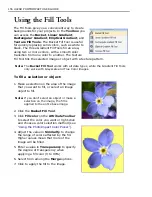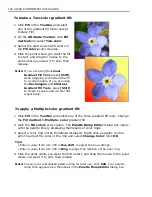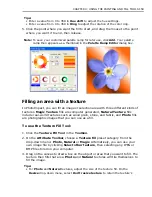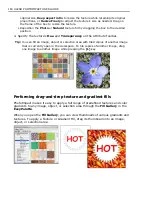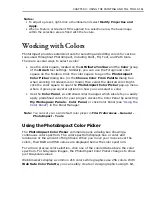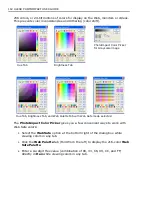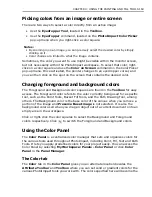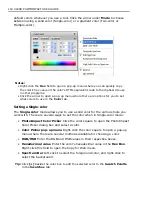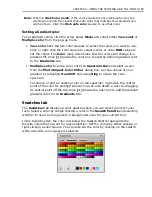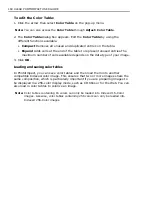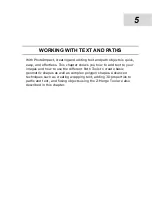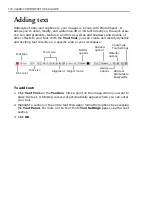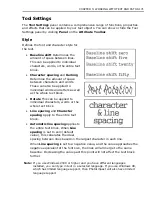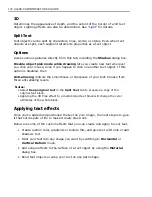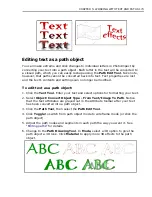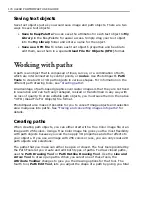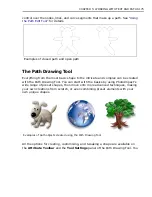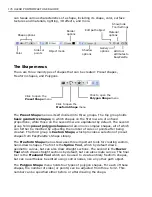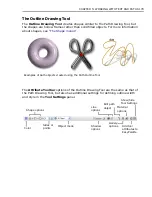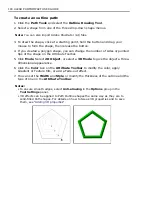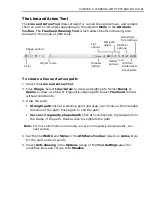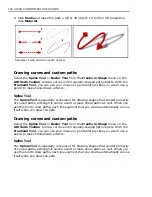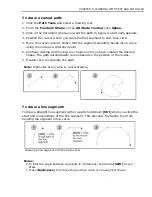168 ULEAD PHOTOIMPACT USER GUIDE
To edit the Color Table:
1. Click the arrow then select
Color Table
on the pop-up menu.
Note:
You can also access the
Color Table
through
Adjust: Color Table
.
2. The
Color Table
dialog box appears. Edit the
Color Table
by using the
different functions available.
•
Compact
Removes all unused and duplicated entries on the table.
•
Expand
Adds cells at the end of the table to represent unused entries.The
maximum number of cells available depends on the data type of your image.
3. Click
OK
.
Loading and saving color tables
In PhotoImpact, you can save color tables and then load them into another
compatible Indexed-color image. This ensures that two or more images share the
same composition, which is particularly important if you are preparing images to
be displayed in a 256-color display mode, such as CD titles or for the Web. You can
also load in color tables to colorize an image.
Note:
Color tables containing 16 colors can only be loaded into Indexed 16-Color
images. Likewise, color tables containing 256 colors can only be loaded into
Indexed 256-Color images.
Summary of Contents for PHOTOIMPACT 11
Page 1: ...User Guide Ulead Systems Inc August 2005 ...
Page 295: ...9 Appendix COMMANDS ...