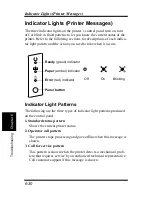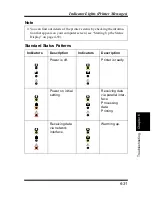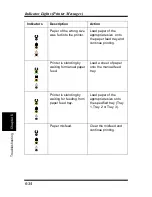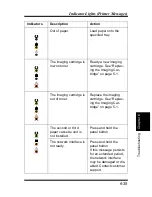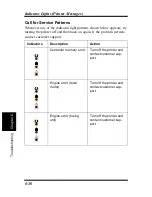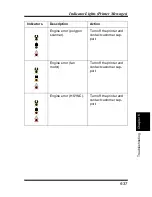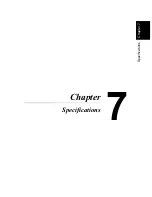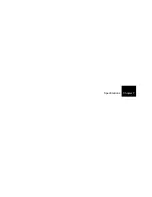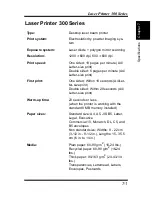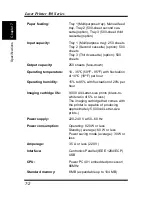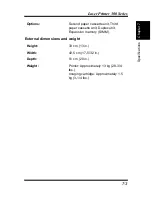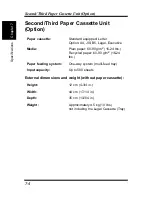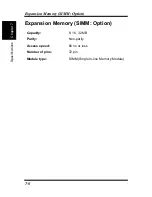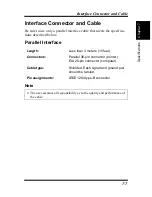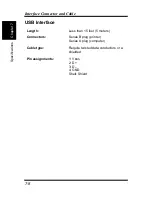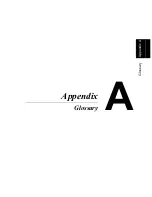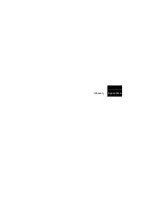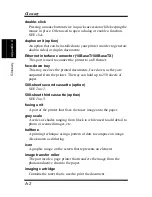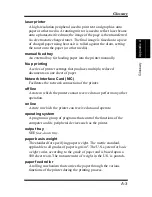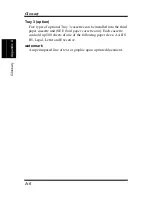7-2
Laser Printer 300 Series
Chapt
er
7
S
pec
if
ic
at
ions
Paper feeding:
Tray 1(Multipurpose tray), Manual feed
tray, Tray 2 (500-sheet second cas-
sette)(option), Tray 3 (500-sheet third
cassette)(option)
Input capacity:
Tray 1 (Multipurpose tray): 250 sheets
Tray 2 (Second cassette) (option): 500
sheets
Tray 3 (Third cassette) (option): 500
sheets
Output capacity:
250 sheets (face-down)
Operating temperature:
10 - 35
°
C (50
°
F - 95
°
F) with fluctuation
of 10
°
C
(
18
°
F) per hour
Operating humidity:
15% to 85% with fluctuation of 20% per
hour
Imaging cartridge life:
9,000 A4/Letter-size prints (black-to-
white ratio of 5% or less)
The imaging cartridge that comes with
the printer is capable of producing
approximately 5,000 A4/Letter-size
prints.)
Power supply:
220-240 V at 50–60 Hz
Power consumption:
Operating: 820 W or less
Standby (average): 60 W or less
Power saving mode (average): 30 W or
less
Amperage:
3.5 A or less (220 V)
Interface:
Centronics Parallel (IEEE 1284/ECP)
USB
CPU:
Power PC 401 embedded processor/
66MHz
Standard memory:
8 MB (expandable up to 104 MB)
Summary of Contents for LP 218
Page 1: ...INSTRUCTION HANDBOOK LP 218 Laser Printer 300 Series ...
Page 9: ...viii Foreword ...
Page 15: ...xiii Contents ...
Page 16: ...MEMO ...
Page 17: ...xv Contents ...
Page 18: ...Chapter 1 Introduction 1 1Chapter Introduction ...
Page 19: ...Chapter 1 Introduction ...
Page 26: ...Chapter 2 Setting Up 2 2Chapter Setting Up ...
Page 27: ...Chapter 2 Setting Up ...
Page 44: ...2 17 Chapter 2 Setting Up Setting Up Sample Configuration Page ...
Page 62: ...Chapter 3 Using the Printer 3 3Chapter Using the Printer ...
Page 63: ...Chapter 3 Using the Printer ...
Page 82: ...Chapter 4 PCL Printer Driver 4 4Chapter PCL Printer Driver ...
Page 83: ...Chapter 4 PCL Printer Driver ...
Page 165: ...4 82 Uninstalling the USB Device Driver Chapter 4 PCL Printer Driver ...
Page 166: ...Chapter 5 Maintenance 5 5Chapter Maintenance ...
Page 167: ...Chapter 5 Maintenance ...
Page 180: ...Chapter 6 Troubleshooting 6 6Chapter Troubleshooting ...
Page 181: ...Chapter 6 Troubleshooting ...
Page 219: ...6 38 Indicator Lights Printer Messages Chapter 6 Troubleshooting ...
Page 220: ...Chapter 7 Specifications 7 7Chapter Specifications ...
Page 221: ...Chapter 7 Specifications ...
Page 230: ...Appendix Glossary A Glossary Appendix A ...
Page 231: ...Glossary Appendix A ...