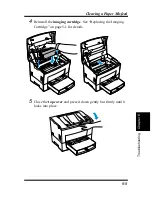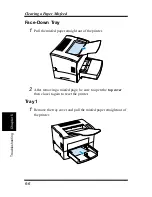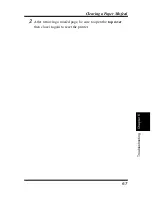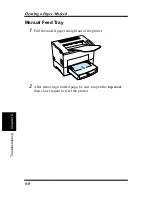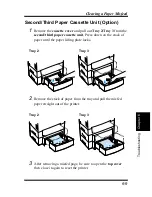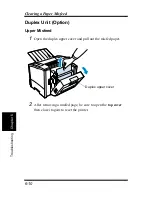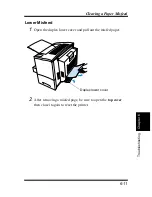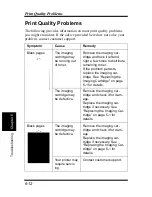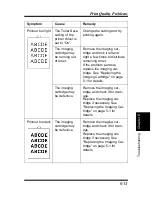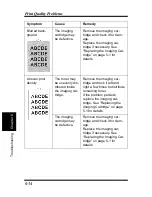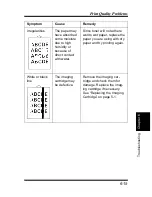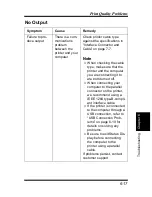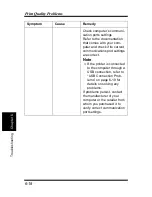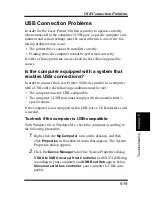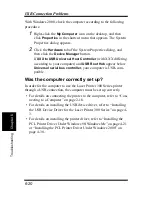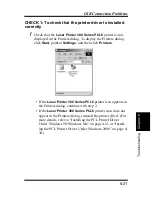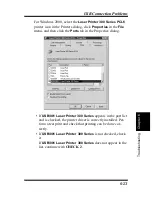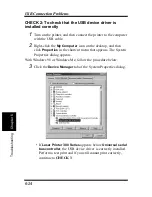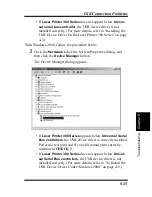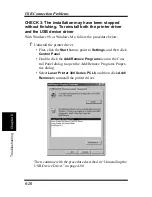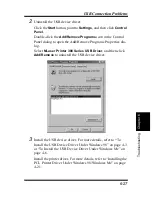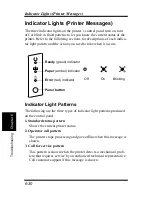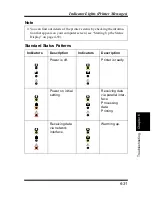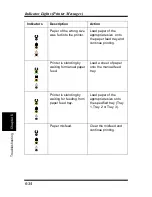6-19
Ch
apt
e
r
6
T
roubl
e
s
h
oot
in
g
USB Connection Problems
USB Connection Problems
In order for the Laser Printer 300 Series printer to operate correctly
when connected to the computer’s USB port, a specific computer envi-
ronment and certain settings must be used; otherwise, one of the fol-
lowing problems may occur.
• The printer driver cannot be installed correctly.
• Printing from the computer cannot be performed correctly.
If either of these problems occur, check for the following possible
causes.
Is the computer equipped with a system that
enables USB connections?
In order to connect the Laser Printer 300 Series printer to a computer
with a USB cable, the following conditions must be met.
• The computer must be USB-compatible.
• The computer’s USB port must comply with the manufacturer’s
specifications.
If the computer is not equipped with a USB port, a USB interface card
is needed.
To check if the computer is USB-compatible:
With Windows 98 or Windows Me, check the computer according to
the following procedure.
1
Right-click the
My Computer
icon on the desktop, and then
click
Properties
in the shortcut menu that appears. The System
Properties dialog appears.
2
Click the
Device Manager
tab of the System Properties dialog.
If
XXX to USB Universal Host Controller
(with XXX differing
according to your computer) and
USB Root Hub
appear below
Universal serial bus controller
, your computer is USB-com-
patible.
Summary of Contents for LP 218
Page 1: ...INSTRUCTION HANDBOOK LP 218 Laser Printer 300 Series ...
Page 9: ...viii Foreword ...
Page 15: ...xiii Contents ...
Page 16: ...MEMO ...
Page 17: ...xv Contents ...
Page 18: ...Chapter 1 Introduction 1 1Chapter Introduction ...
Page 19: ...Chapter 1 Introduction ...
Page 26: ...Chapter 2 Setting Up 2 2Chapter Setting Up ...
Page 27: ...Chapter 2 Setting Up ...
Page 44: ...2 17 Chapter 2 Setting Up Setting Up Sample Configuration Page ...
Page 62: ...Chapter 3 Using the Printer 3 3Chapter Using the Printer ...
Page 63: ...Chapter 3 Using the Printer ...
Page 82: ...Chapter 4 PCL Printer Driver 4 4Chapter PCL Printer Driver ...
Page 83: ...Chapter 4 PCL Printer Driver ...
Page 165: ...4 82 Uninstalling the USB Device Driver Chapter 4 PCL Printer Driver ...
Page 166: ...Chapter 5 Maintenance 5 5Chapter Maintenance ...
Page 167: ...Chapter 5 Maintenance ...
Page 180: ...Chapter 6 Troubleshooting 6 6Chapter Troubleshooting ...
Page 181: ...Chapter 6 Troubleshooting ...
Page 219: ...6 38 Indicator Lights Printer Messages Chapter 6 Troubleshooting ...
Page 220: ...Chapter 7 Specifications 7 7Chapter Specifications ...
Page 221: ...Chapter 7 Specifications ...
Page 230: ...Appendix Glossary A Glossary Appendix A ...
Page 231: ...Glossary Appendix A ...