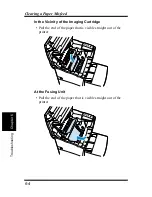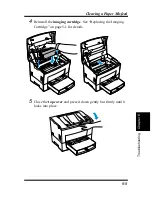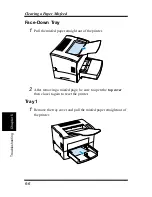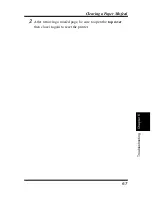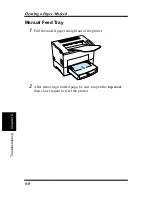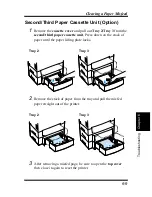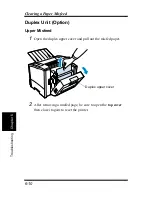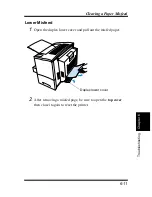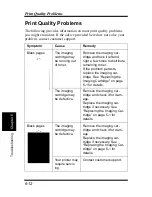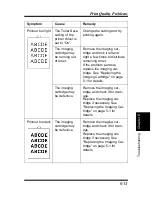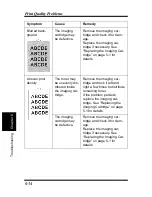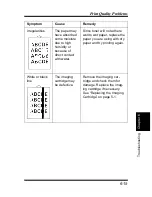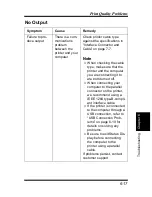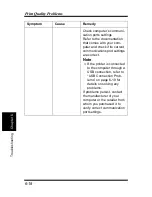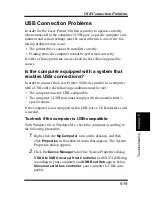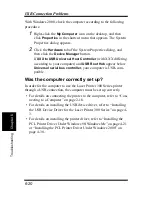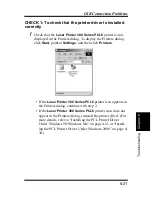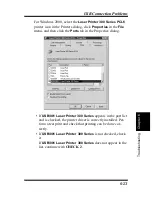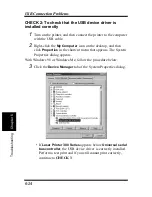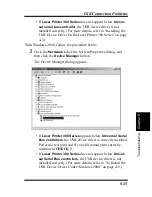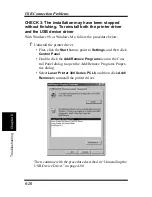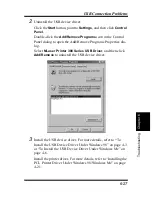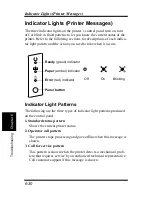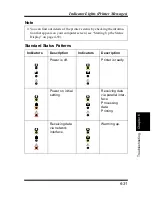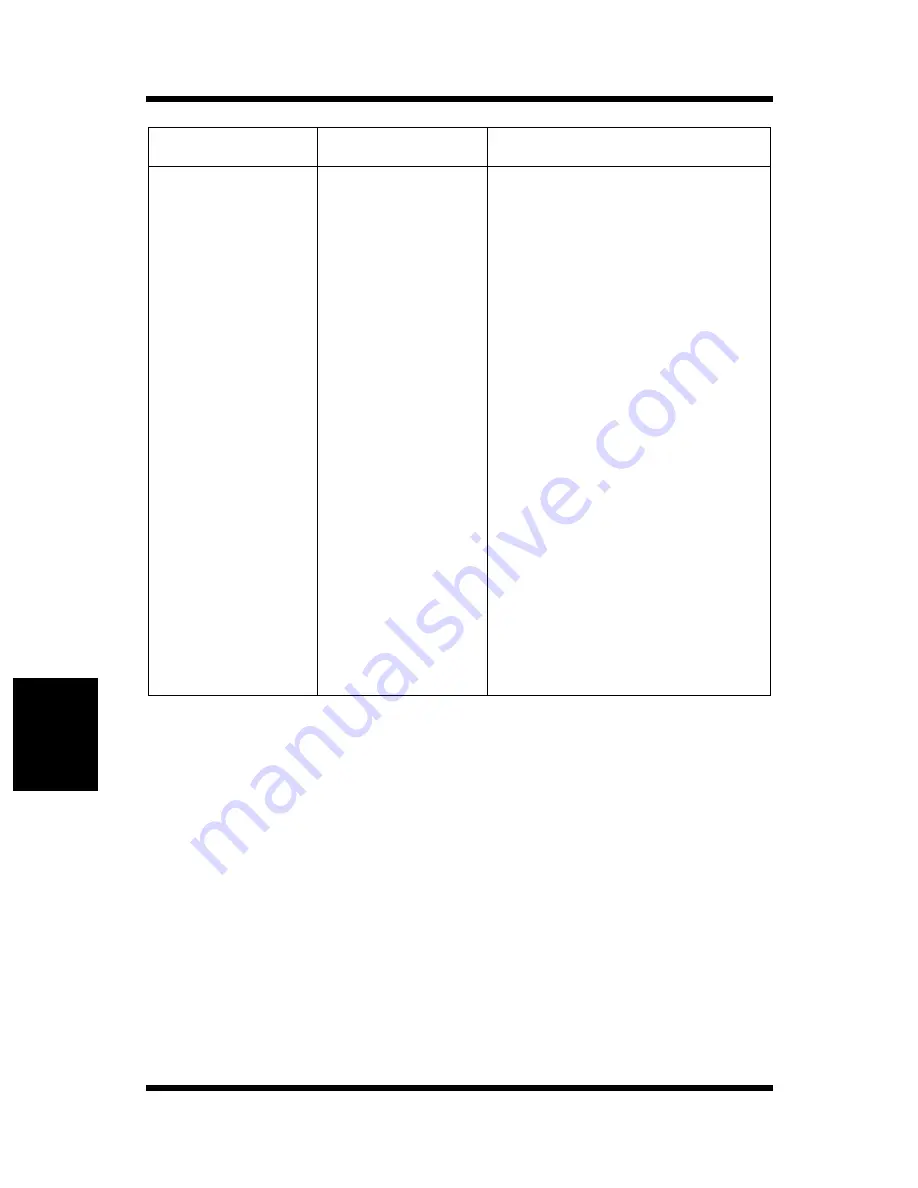
6-18
Print Quality Problems
Ch
apt
e
r
6
T
roubl
e
s
h
oot
in
g
Check computer’s communi-
cation ports settings.
Refer to the documentation
that comes with your com-
puter and check if its current
communications port settings
are correct.
Note
◆
If the printer is connected
to the computer through a
USB connection, refer to
“USB Connection Prob-
lems” on page 6-19 for
details on solving any
problems.
If problems persist, contact
the manufacturer of your
computer or the retailer from
whom you purchased it to
verify correct communication
port settings.
Symptom
Cause
Remedy
Summary of Contents for LP 218
Page 1: ...INSTRUCTION HANDBOOK LP 218 Laser Printer 300 Series ...
Page 9: ...viii Foreword ...
Page 15: ...xiii Contents ...
Page 16: ...MEMO ...
Page 17: ...xv Contents ...
Page 18: ...Chapter 1 Introduction 1 1Chapter Introduction ...
Page 19: ...Chapter 1 Introduction ...
Page 26: ...Chapter 2 Setting Up 2 2Chapter Setting Up ...
Page 27: ...Chapter 2 Setting Up ...
Page 44: ...2 17 Chapter 2 Setting Up Setting Up Sample Configuration Page ...
Page 62: ...Chapter 3 Using the Printer 3 3Chapter Using the Printer ...
Page 63: ...Chapter 3 Using the Printer ...
Page 82: ...Chapter 4 PCL Printer Driver 4 4Chapter PCL Printer Driver ...
Page 83: ...Chapter 4 PCL Printer Driver ...
Page 165: ...4 82 Uninstalling the USB Device Driver Chapter 4 PCL Printer Driver ...
Page 166: ...Chapter 5 Maintenance 5 5Chapter Maintenance ...
Page 167: ...Chapter 5 Maintenance ...
Page 180: ...Chapter 6 Troubleshooting 6 6Chapter Troubleshooting ...
Page 181: ...Chapter 6 Troubleshooting ...
Page 219: ...6 38 Indicator Lights Printer Messages Chapter 6 Troubleshooting ...
Page 220: ...Chapter 7 Specifications 7 7Chapter Specifications ...
Page 221: ...Chapter 7 Specifications ...
Page 230: ...Appendix Glossary A Glossary Appendix A ...
Page 231: ...Glossary Appendix A ...