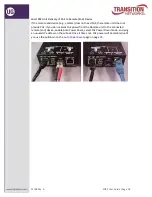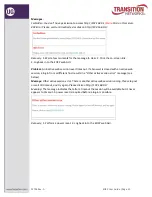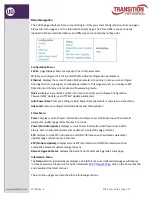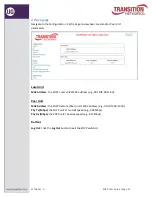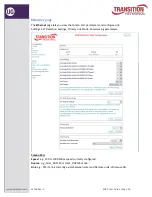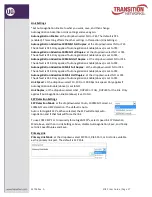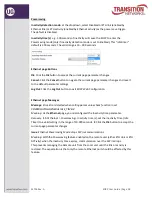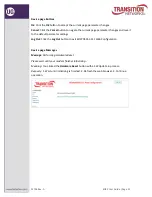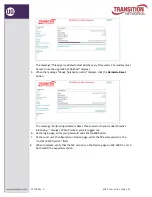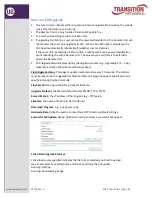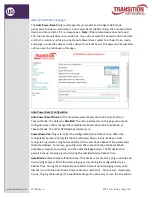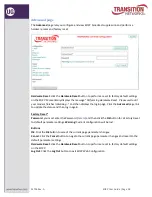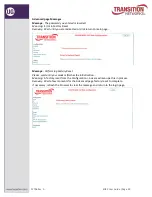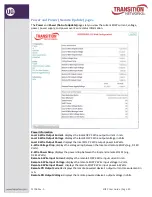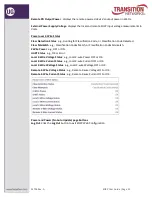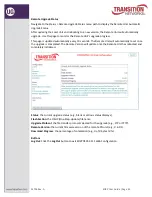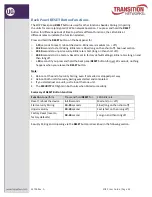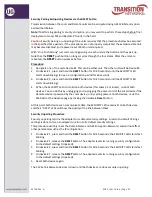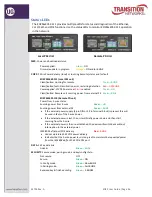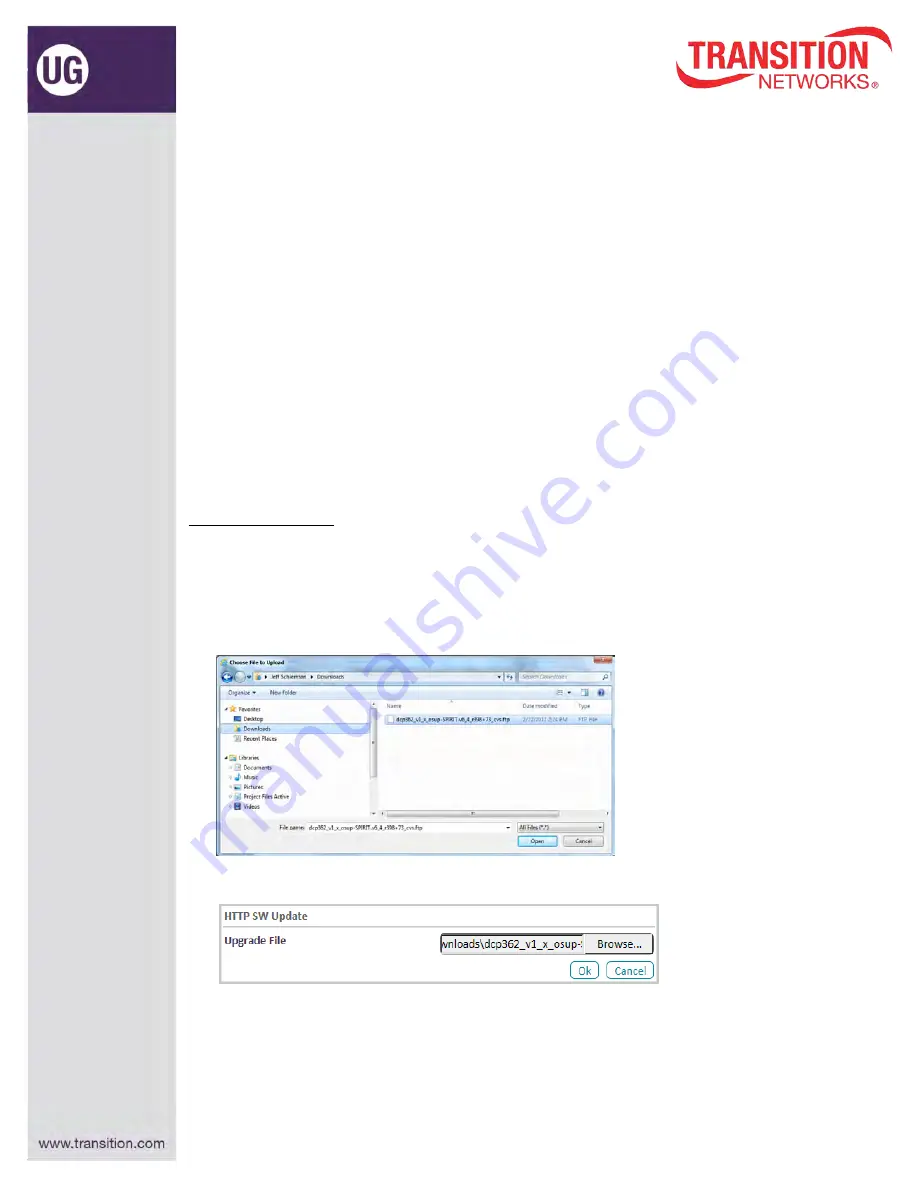
EO2P User Guide |Page 32
33706 Rev. A
Firmware Upgrade Procedures
All upgrades require accessing the Device page in the web interface which requires that you
are logged in. You may need to login as the sessions timeout and reboots clear the sessions.
Login with the password (
admin
by default) when asked. For all example, 192.168.0.1 is the
Local Unit (EO2PSE4052-111) and 192.168.0.2 is the Remote Unit (EO2PD4052-111).
Note
: all HTTP SW Update upgrades are handled directly by the web server on the EO2P
device. The web server expects these files to show up quickly so it is best to copy the
update files locally to the PC running the update. In other words, trying to give the "HTTP
SW Update" a file from a network mounted file system will likely fail the first attempt.
The EO2P device will reboot, you will have to login again, and usually the network mounted
file will work the second time around as the file should be in the PC's cache. You would
typically have them in your Downloads directory.
HTTP SW Update Procedure
1.
Check if EO2P firmware upgrade (or downgrade) is needed by browsing to the Device
page on 192.168.0.1 and comparing EoC FW Version to the expected version.
If update is necessary:
a.
On the Device page on 192.168.0.1, scroll to the HTTP SW Update section and click the
Browse…
button. The file is are named like this and per the note above should be
available on your computer's hard drive: EO2Pxx4052-111_v0.6.0.2.bin.
2.
Browse to and select the file to be upgraded with and click the
Open
button. A local
source is the most effective.
3.
Click the
OK
button in the HTTP SW Update section:
4.
Observe the upgrade process. The Download Progress bar displays the percentage of
completion (e.g.,
x of y bytes (34%
).