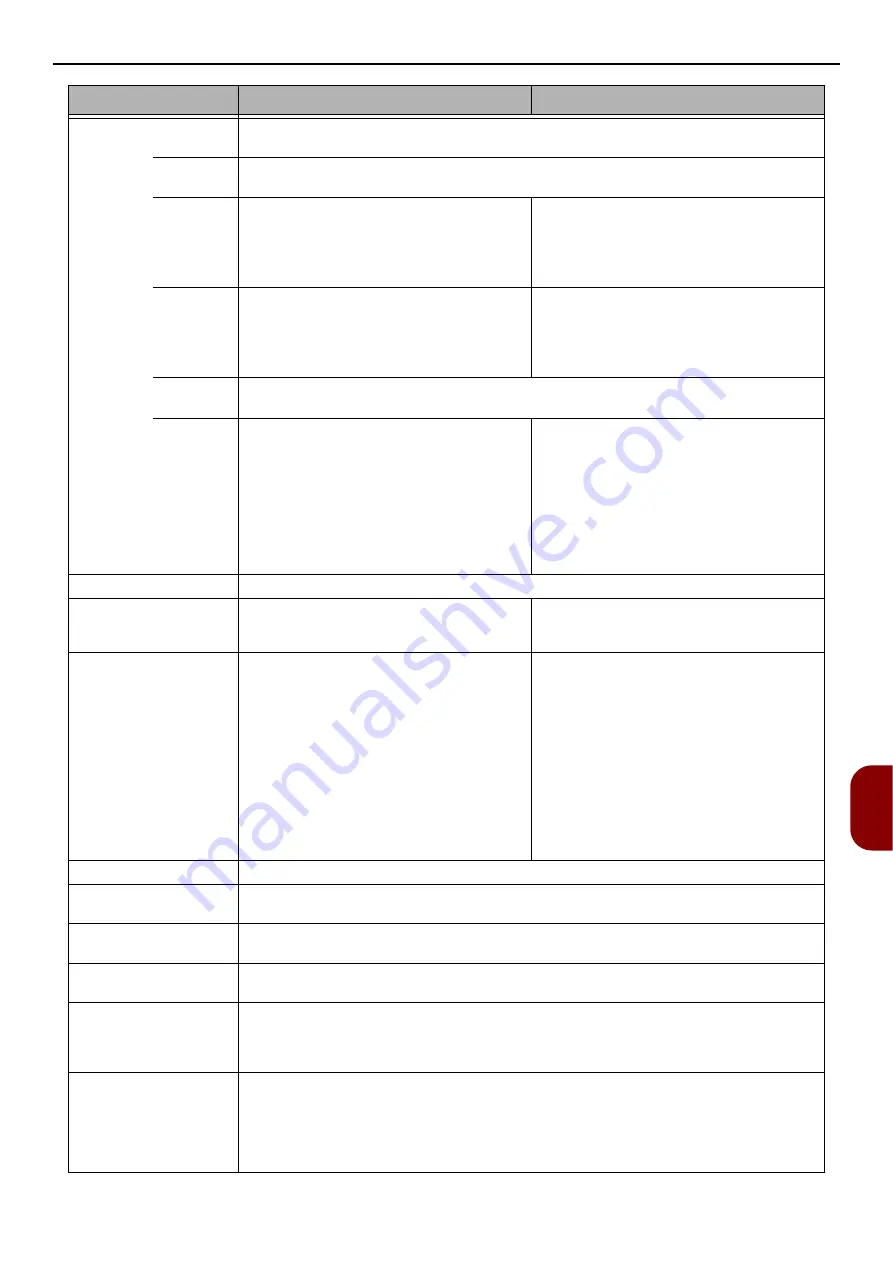
Specifications
- 177 -
Appendix
9
Paper size
Tray1
Legal 13/13.5/14, letter, executive, Statement, A4, A5, B5, A6, 16K (197 x 273 mm,
195 x 270 mm, 184 x 260 mm), custom size
Tray2
(Optional)
Legal 13/13.5/14, letter, executive, A4, A5, B5, 16K (197 x 273 mm, 195 x 270 mm,
184 x 260 mm), custom size
MP Tray
-
Legal 13/13.5/14, letter, executive,
Statement, A4, A5, B5, A6, C5, C6, DL,
Com-9, Com-10, Monarch, 16K (197 x
273 mm, 195 x 270 mm, 184 x 260 mm),
custom size
Manual
Feeder
Legal 13/13.5/14, letter, executive,
Statement, A4, A5, B5, A6, C5, C6, DL,
Com-9, Com-10, Monarch, 16K (197 x
273 mm, 195 x 270mm, 184 x 260 mm),
custom size
-
Duplex
Printing
Legal 13/13.5/14, letter, executive, A4, B5, 16 K (197 x 273 mm, 195 x 270 mm,
184 x 260 mm), custom size
Custom
size
z
Tray 1
100 x 148-216 x 355.6 mm (3.94 x 5.83-
8.5 x 14 inches)
z
Tray 2 (optional)
148 x 210-216 x 355.6 mm (5.83 x 8.27-
8.5 x 14 inches)
z
Manual Feeder
86 x 140-216 x 1320.8 mm (3.4 x 5.5-
8.5 x 52 inches)
z
Tray 1
100 x 148-216 x 355.6 mm (3.94 x 5.83-8.5
x 14 inches)
z
Tray 2 (optional)
148 x 210-216 x 355.6 mm (5.83 x 8.27-8.5
x 14 inches)
z
MP tray
86 x 140-216 x 1320.8 mm (3.4 x 5.5-8.5
x 52 inches)
Media type
Standard paper (60 g/m
2
- 163 g/m
2
), envelopes, label.
Feeding method
Automatic feeding from the tray 1 and
tray 2 (optional), Manual feeding from
Manual Feeder
Automatic feeding from the tray 1, MP
tray and tray 2 (optional), Automatic
feeding from MP tray
Paper loading capacity
z
Tray 1
250 sheets of Standard paper /80 g/m
2
,
total
thickness 25 mm or lower.
z
Manual Feeder
1 sheet.
z
Tray 2 (optional)
530 sheets of Standard paper /80 g/m
2
,
total
thickness 53 mm or lower.
z
Tray 1
250 sheets of Standard paper /80 g/m
2
,
total
thickness 25mm or lower.
z
MP tray
100 sheets of Standard paper /80 g/m
2
and total thickness 10mm or lower, 10
envelopes/ weight of
85 g/m
2
z
Tray 2 (optional)
530 sheets of Standard paper /80 g/m
2
,
total
thickness 53 mm or lower
Output method
Face down
Paper output capacity
z
Face down
150 sheets (less than 80 g/m
2
)
Print guaranteed area
6.35 mm or more from the paper edge (not applicable to special media such as enve-
lopes)
Print precision
Print beginning
:
±
2 mm, paper skew:
±
1 mm/100 mm,
image expansion:
±
1 mm/100 mm (80 g/m
2
)
Warm-up time
z
From power on
Less than 60 seconds
z
From power save mode
Less than 25 seconds
Usage Environment
Conditions
z
When in operation
10~32°C / Relative Humidity of 20~80% (maximum wet bulb temperature of 25°C,
maximum dry bulb temperature of 2°C)
z
When not in operation
0~43°C / Relative Humidity of 10~90% (maximum wet bulb temperature of 26.8°C,
maximum dry bulb temperature of 2°C)
e-STUDIO332S
e-STUDIO403S







































