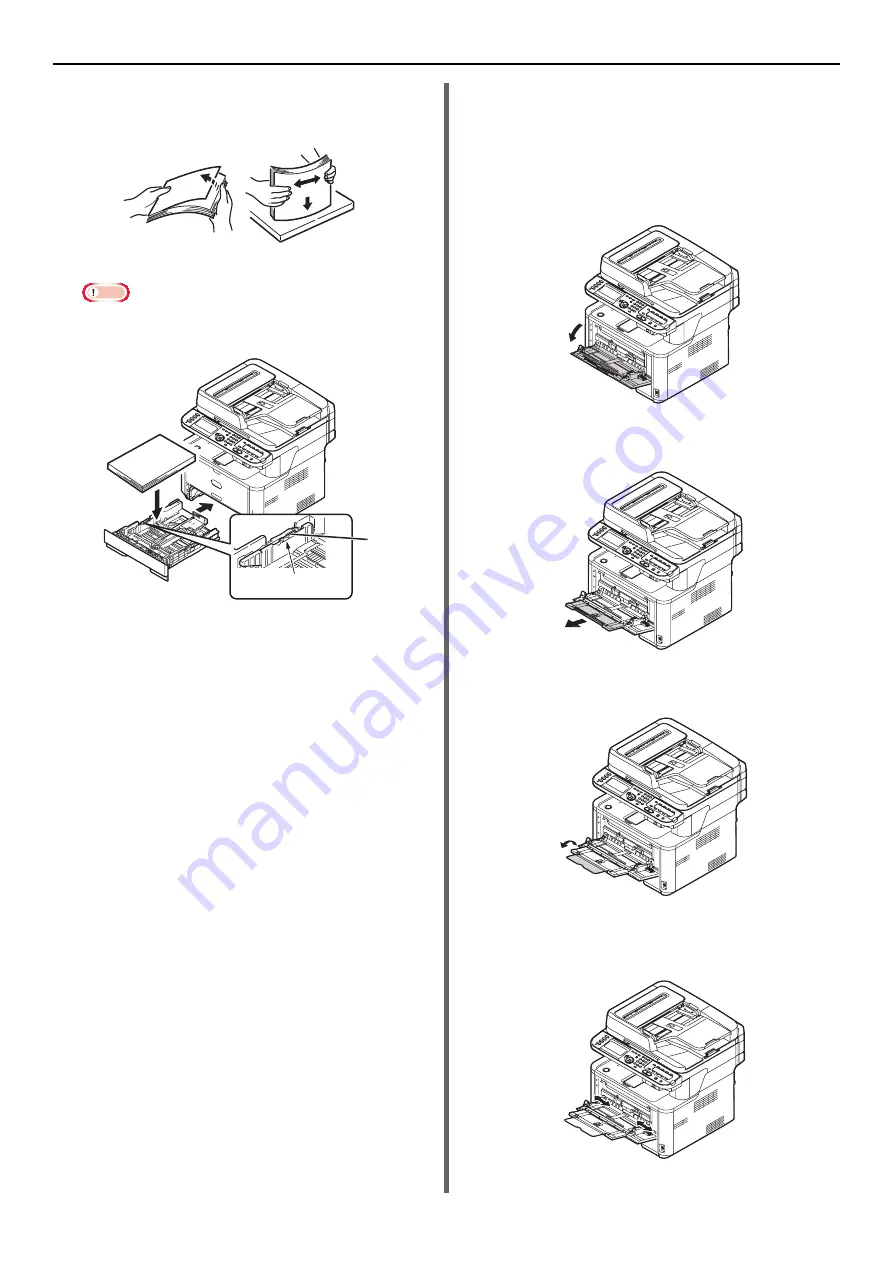
Loading Paper and Documents
- 38 -
4
Flex paper back and forth, and then fan
it. Straighten the edges of the paper
stack on a level surface.
5
Load paper with the print side face down.
Note
z
Do not load paper above the fill line (3).
6
Push the paper tray until it stops.
Register the loaded paper on your machine.
Proceed to
"Configuring the Tray Settings" P. 40
Loading Paper on the MP Tray
(e-STUDIO403S)
The following procedure explains how to load
paper in the MP tray.
1
Open the MP tray.
2
Pull out the paper support.
3
Pull out the sub support.
4
Adjust the manual feeding paper guide to
the width of paper to be loaded.
[ ▼ ▼ ▼ ]
3






























