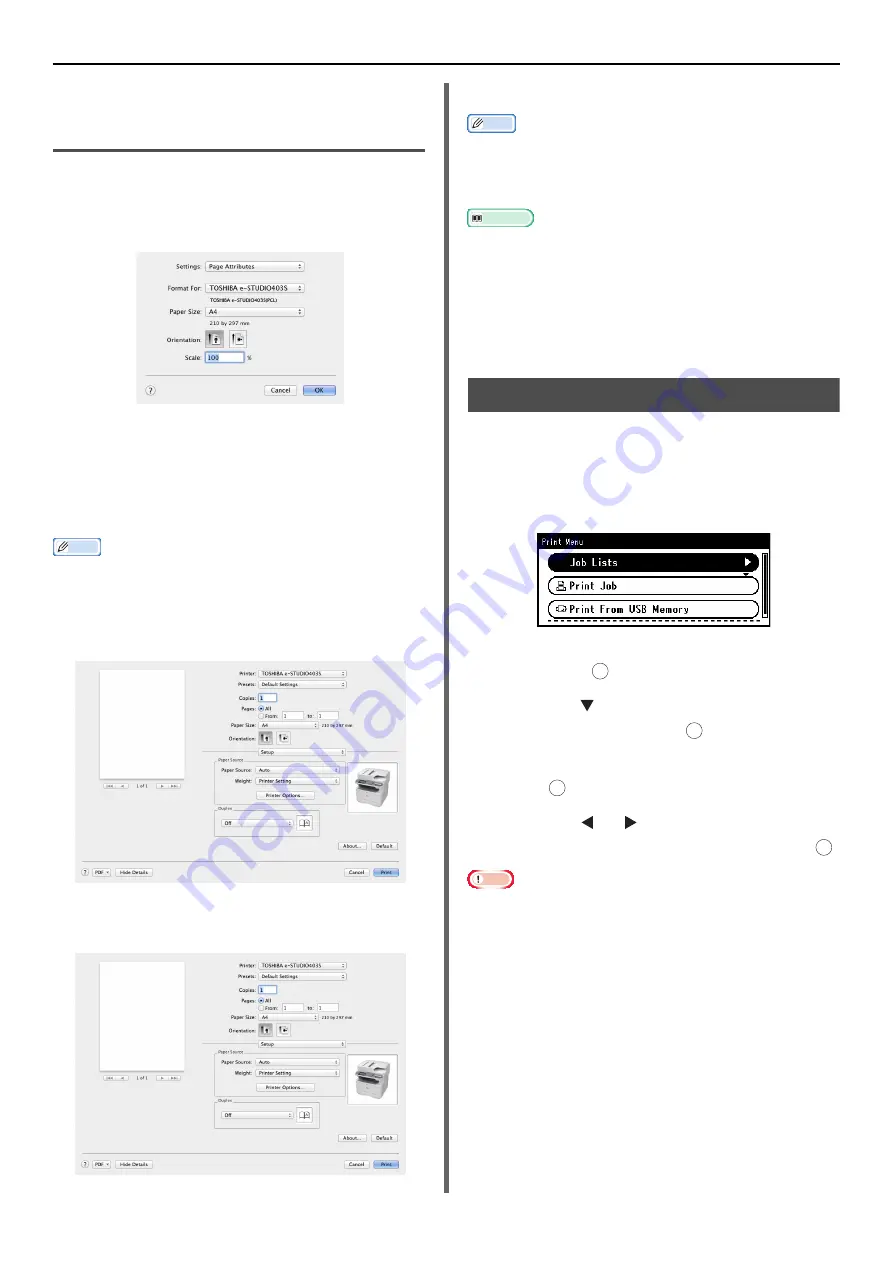
Printing from a Computer
- 118 -
10
Click [
].
For Mac OS X PCL Printer Driver
1
From the [
File
] menu, select [
Page Setup
].
2
Select the printer you want to use from
[
Format For
].
3
Select a paper size from [
Paper Size
]
and then click [
OK
].
4
From the [
File
] menu, select [
].
5
Select [
Setup
] from the panel menu.
Memo
z
If the print dialog contains only two menus and does not
contain the options you expect to see on the Mac OS X
10.5 to 10.6, click the disclosure triangle beside the
[
Printer
] menu.
6
Select a tray from the [
Paper Source
].
7
Select a media type from the [
Media
Weight
] .
8
Click [
].
Memo
z
For general use, [
Printer Setting
] suffices for a paper
weight. When you select [
Printer Setting
], the paper
weight setting configured on the equipment setting menu
at the operator panel of the machine is applied.
Reference
z
If you select [
Auto
] for a paper source, the tray with the
designated paper type is automatically selected. For
details on the automatic selection of trays, refer to the
User's Manual Advanced.
z
If you select the MP tray for a paper source, the paper
must be loaded in the MP tray. For details on how to load
paper in the MP tray, refer to
Canceling a Print Job
You can cancel a print job from a computer by
deleting the job in the job list from the operator
panel.
1
Press the <
> key on the operator
panel to open the print menu.
2
Make sure [
Job Lists
] is selected and
then press .
3
Press the to select the job you want to
cancel and then press .
4
Make sure [
Cancel
] is selected and then
press .
5
Press the or on the confirmation
screen to select [
Yes
] and then press .
Note
z
Pages that are ready to be printed on the machine are
printed without change.
z
If the display indicating that data is being printed on the
operator panel remains for a long time, delete the print job
on the computer.
OK
OK
OK
OK






























